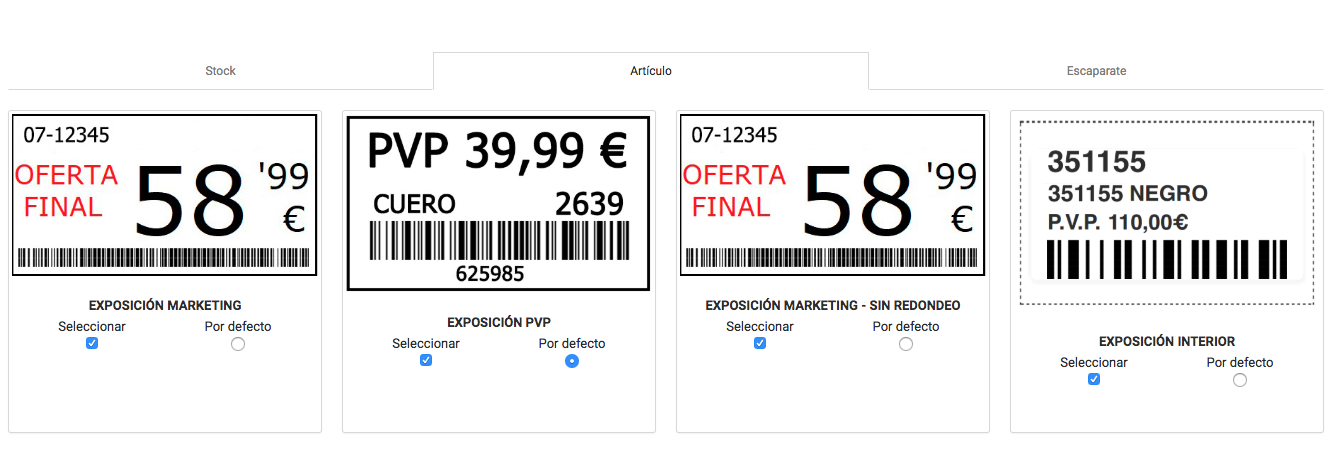- NUEVO MÉTODO PARA CHECKEO MASIVO DE STOCK CON SCANNER EN TRASPASOS Y ÓRDENES DE TRABAJO (VELOCIDAD OPTIMIZADA)
- NUEVO ROL DE USUARIO » GESTOR WEB»
- NUEVO ROL DE USUARIO » ENCARGADO DE TIENDA»
- INCLUSIÓN DE «PELOTITA NARANJA»( PENDIENTES DE RECEPCIÓN EN TABLA DE DISTRIBUCIÓN DE ARTÍCULOS.
- OPCIÓN «CREAR REPOSICIÓN» DESDE ACORDEÓN DE ARTÍCULOS CON POSIBILIDAD DE INCLUSIÓN DE DISTRIBUCIÓN
- NUEVO MÉTODO DE OPTIMIZACIÓN DE STOCK «REPONER UNIDADES VENDIDAS»
- CREACIÓN DE TIPOS DE «TALLAJE» PARA SERIES
- BUSCADOR EN EL APARTADO DE «CLIENTES»
- NUEVAS HERRAMIENTAS DE CONFIGURACIÓN DE PLANTILLA WEB
- CAMBIO DE STOCK EN TPV CON AJUSTE DE PRECIO EN REBAJAS
- NUEVA ETIQUETA MARKETING SIN REDONDEO
NUEVO MÉTODO PARA CHECKEO MASIVO DE STOCK CON SCANNER EN TRASPASOS Y ÓRDENES DE TRABAJO (VELOCIDAD OPTIMIZADA)
Vamos a explicar esta nueva herramienta mediante este video:
NUEVO ROL DE USUARIO » GESTOR WEB»
Hemos creado un nuevo rol de usuario llamado «Gestor Web». Este usuario tendrá acceso a toda la gestión web del programa así como los apartados webs dentro de cada ficha de artículo. Para asignarle este Rol, debemos ir como siempre a la «configuración de usuarios» y posteriormente a «permisos», una vez allí le daremos a este usuario permiso «Tienda» sobre la tienda administradora de la logística de los pedidos web (que previamente hemos configurado en la configuración web.
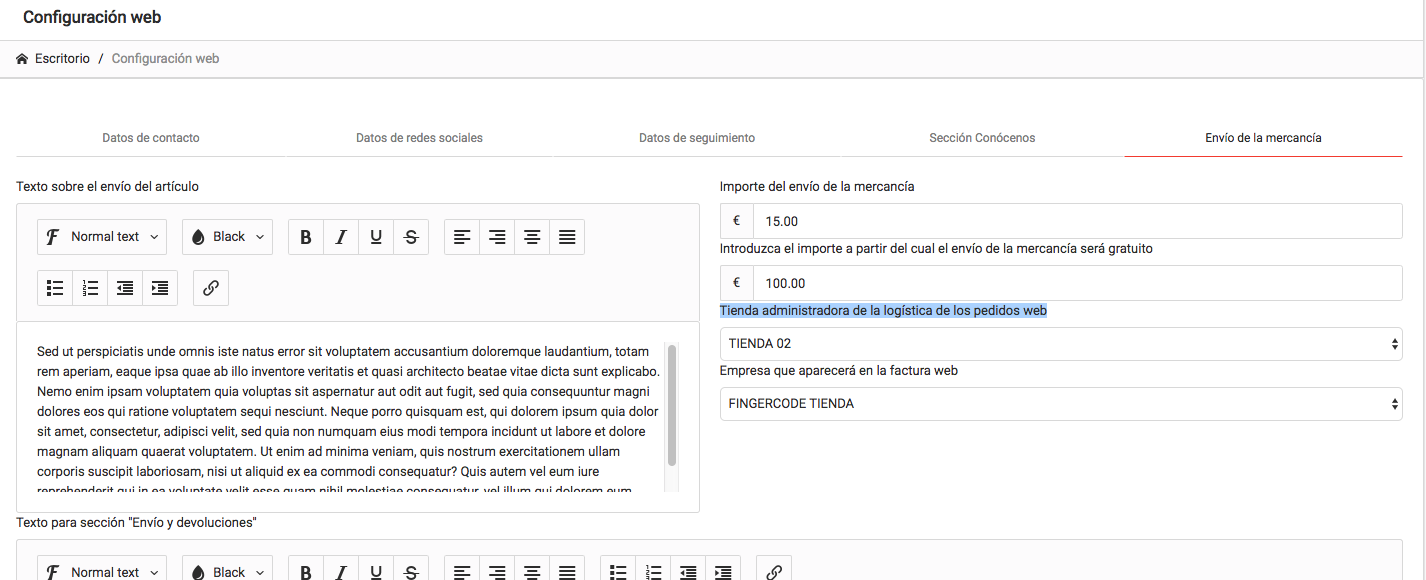
Una vez configurada esta opción en el menú Gestión Web/ Configuración Web, iremos a los permisos de usuarios en configuración general y asignaremos al usuario deseado el permiso tienda y checkearemos la opción de Gestión Web, «Habilitado como Gestor Web»
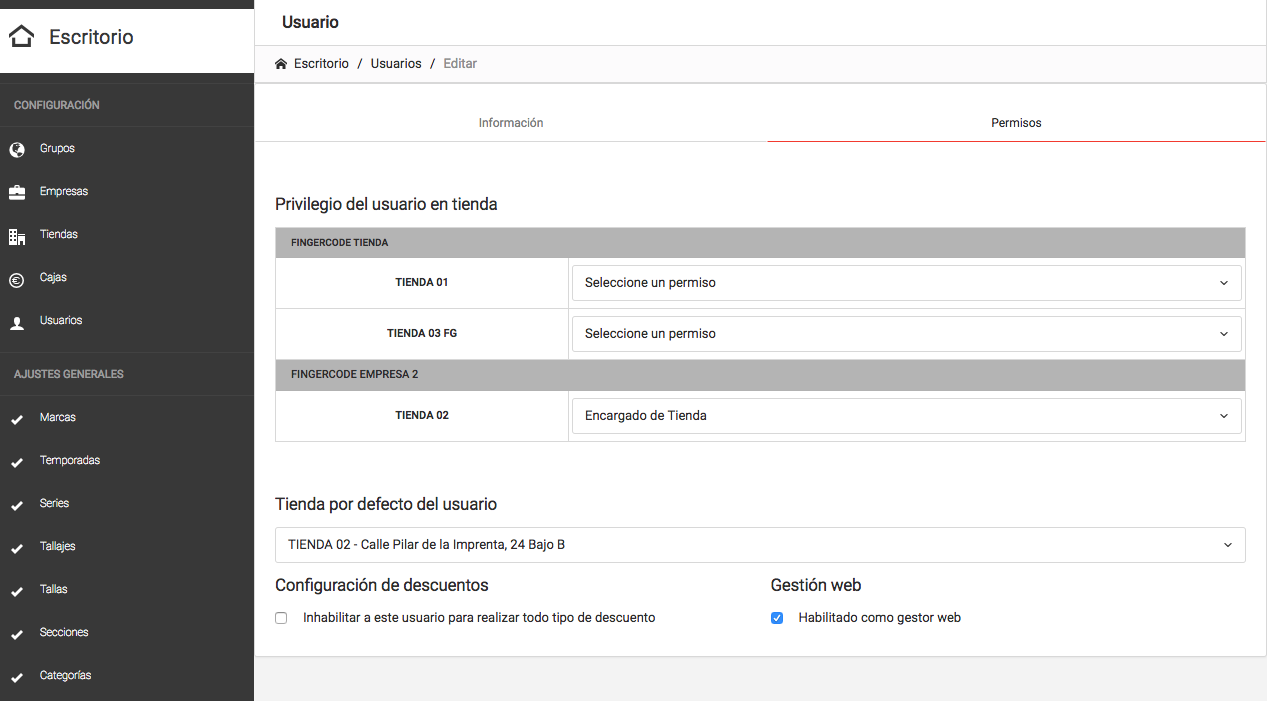
Cuando hagamos esto este usuario podrá realizar tareas de usuario tienda así como tener permiso para la gestión web.
NUEVO ROL DE USUARIO » ENCARGADO DE TIENDA»
Al igual que los otros permisos, este rol de usuario se configurará en la configuración de usuarios / permisos.
El usuario que tenga este rol «Encargado de Tienda» podrá hacer los mismo que un Usuario Tienda pero además podrá hacer «Pedidos» y «Devoluciones»
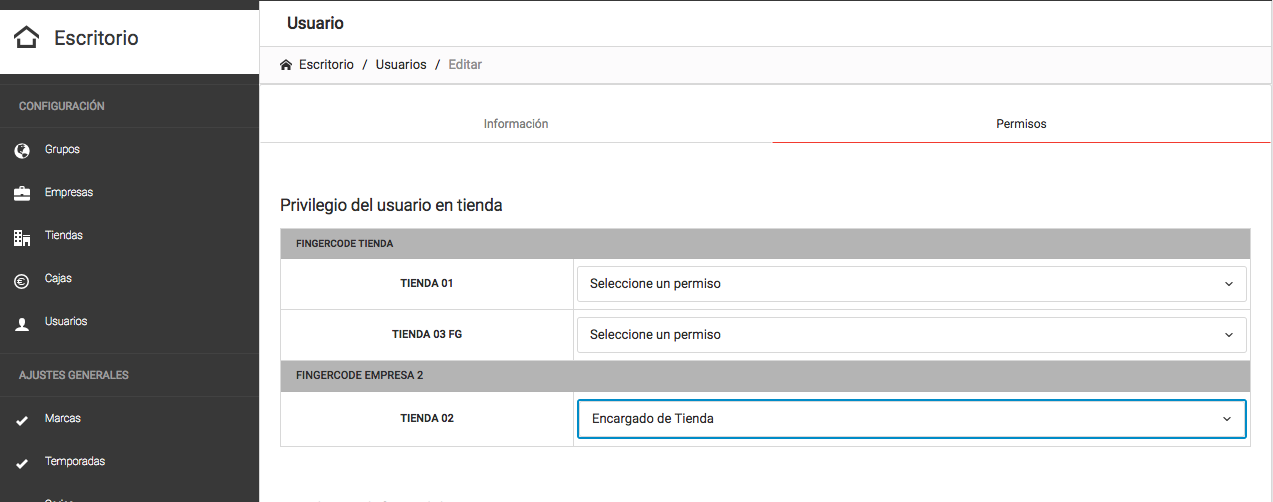
INCLUSIÓN DE «PELOTITA NARANJA»( PENDIENTES DE RECEPCIÓN EN TABLA DE DISTRIBUCIÓN DE ARTÍCULOS.
Hemos incluido los stocks pendientes de recepeción por talla y globales (Pelotitas Naranja) en la tabla de distribución de artículos en listado de artículos
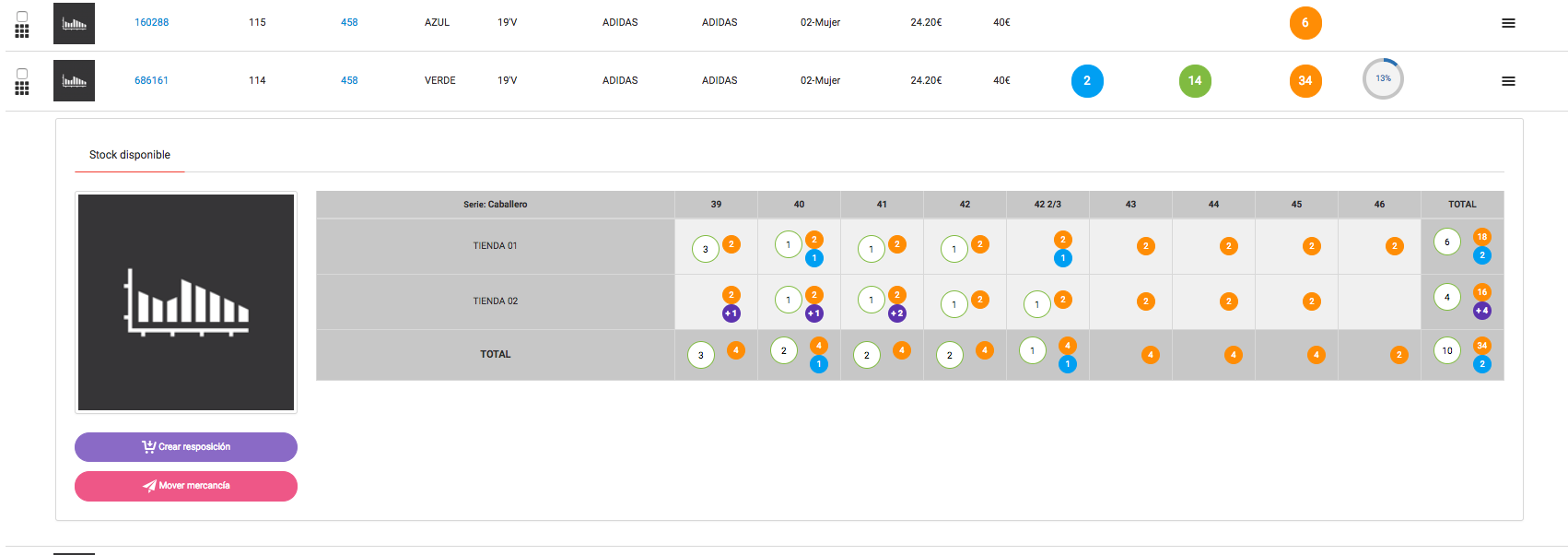
OPCIÓN «CREAR REPOSICIÓN» DESDE ACORDEÓN DE ARTÍCULOS CON POSIBILIDAD DE INCLUSIÓN DE DISTRIBUCIÓN
Vamos a explicar esta nueva herramienta mediante este video:
NUEVO MÉTODO DE OPTIMIZACIÓN DE STOCK «REPONER UNIDADES VENDIDAS»
Hemos creado un nuevo método de optimización de stock automática llamado «Reponer Ventas». El objetivo de este método es reponer las ventas de cada artículo en cada talla. En este método no se toma en cuenta el STOCK MÍNIMO, pero sí se toma en cuenta EL STOCK MÍNIMO PARA DEJAR EN ORIGEN. Lo configuraremos , como los demás métodos globales, se configura en «Configuración de Grupo / Pestaña Configuración»
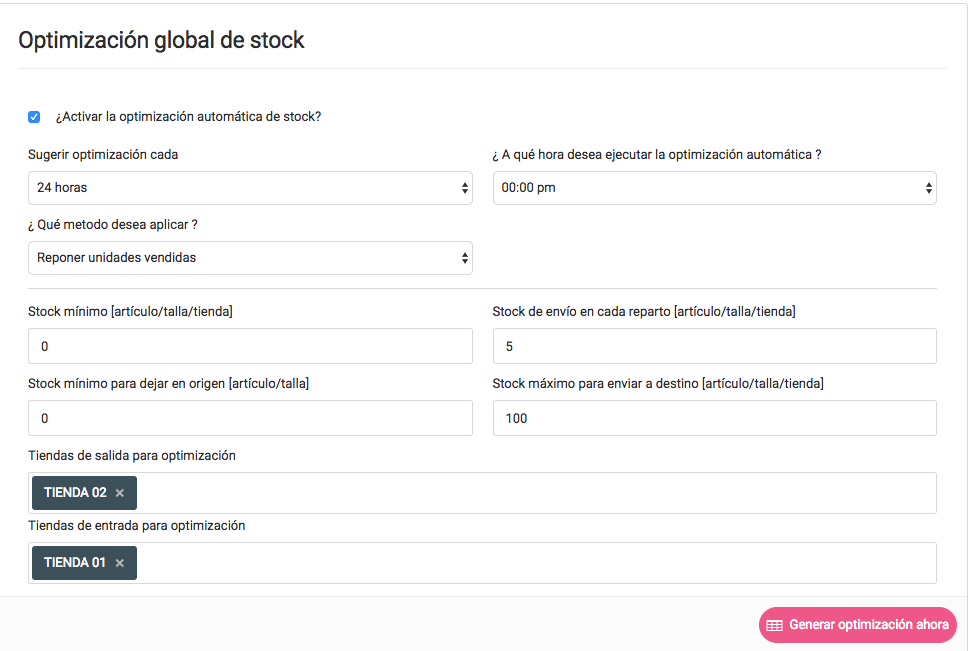
Como dice su nombre, sólo repone las ventas que hayamos hecho desde la última optimización global hecha con traspasos creados. Es decir, si hemos hecho una optimización de stock , la cual conlleva una orden de trabajo y, a la que hemos generado unos traspasos, a partir de generar los traspasos se empezará a contar de nuevos las ventas para reponer.
Este método de optimización no tiene en cuenta el «Stock mínimo» ya que repone ventas independientemente del stock que tengamos en la tienda a la que se le va a reponer.
Nota : Podemos acotar el «Stock máximo para enviar a destino [artículo/talla/tienda]», pero si queremos enviar el máximo posible , aconsejamos poner una cantidad alta , por ejemplo, 100, 1000.. ( sería 100 o 1000 stocks por talla y por tienda) como es muy poco probable que usted disponga de esa cantidad de stock por talla, la optimización mandará el máximo posible. Ahora bien si quiere, acotar esta cantidad puede acotarla sin problema de la misma manera pero poniendo ya la cantidad deseada.
También tendremos en cuenta los stocks en «Tránsito», que vayan a entrar a la tienda a la que se le vaya a reponer. Es decir, si una tienda vende 1 stock y tiene una tienda que le puede suministrar ese stock pero, tiene 1 stock en tránsito que va a entrar a esa tienda , no le suministraremos ningún stock ya que va a entrar 1 stock próximamente.
Hay que tener en cuenta también que el ranking de tiendas de salida será el puesto en las tiendas de salida y el ranking de tiendas de entrada será las ventas.
CREACIÓN DE TIPOS DE «TALLAJE» PARA SERIES
Hemos creado un apartado nuevo en el menú de configuración llamado «Tallaje». Lo encontraremos en Configuración y aquí podremos crear los países con el tallaje que deseemos.
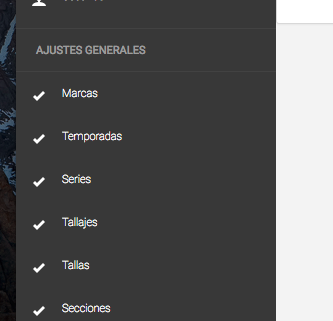
Una vez entremos en «Tallaje» podremos crear un nuevo tallaje como este ejemplo.
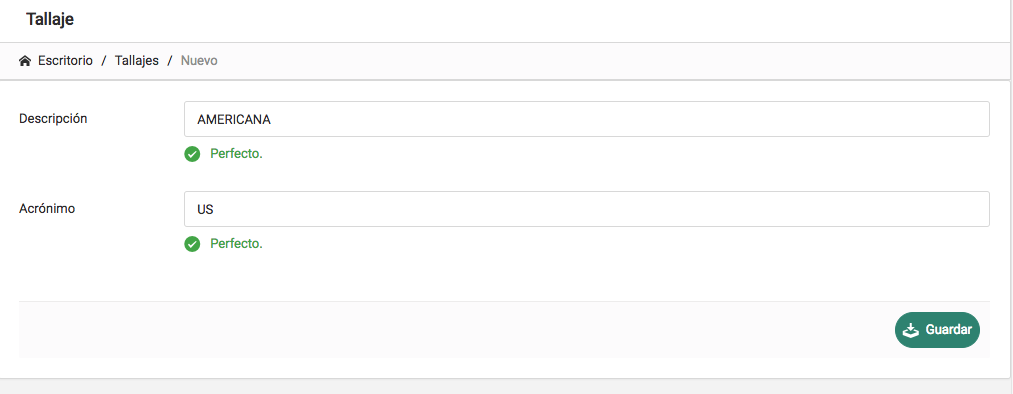
Introduciremos normalmente el país que deseemos y la abreviatura. Este tallaje creado lo relacionaremos con la serie.
Iremos a nuestra serie correspondiente y le incluiremos el tallaje correspondiente
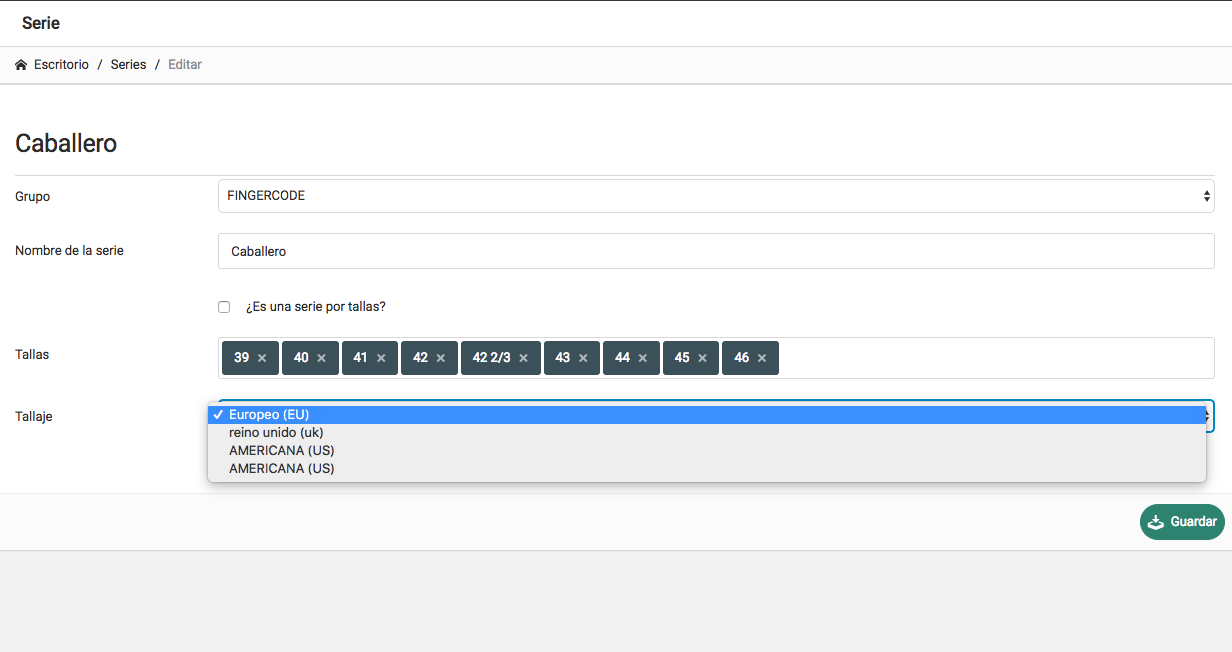
Así podremos hacer en un futura tabla de equivalencias de tallajes.
Nota: Ahora mismo hemos configurado todas las series de nuestro usuarios como Europeas. Podéis cambiarlas de esta manera cuando lo creáis conveniente.
BUSCADOR EN EL APARTADO DE «CLIENTES»
Hemos acotado la lista de clientes que se ven inicialmente cuando entramos al menú clientes a 100. Lo hemos hecho para ganar rapidez en la carga de la página ya que mostrar a la vez todos los clientes creados consumía mucho tiempo innecesario cuando en realidad queremos buscar un sólo cliente o un grupo de clientes la mayoría de las veces.
Por tanto hemos añadido mas campos de búsqueda en el buscador de clientes como el Nombre , Teléfono, DNI…
NUEVAS HERRAMIENTAS DE CONFIGURACIÓN WEB
Hemos creado nuevas herramientas para configurar nuestra plantilla web. Lo primero que veremos en el menú «Gestión Web» son dos apartados nuevos llamados «Configuración de Plantilla» y «Subsección de Información».
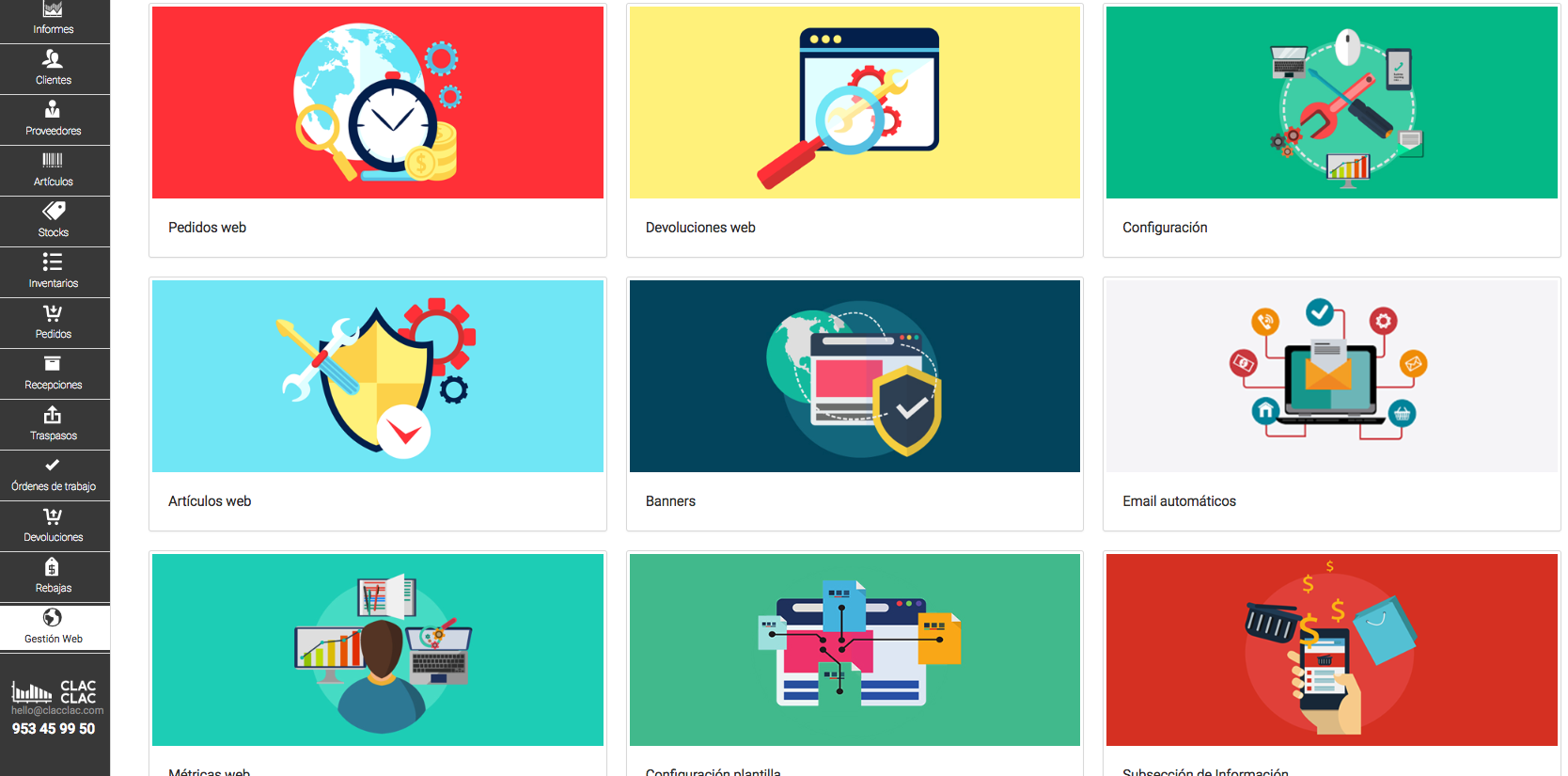
Si abrimos la primera opción «Configuración de Plantilla» vemos las distintas opciones que hay:
–CONFIGURACIÓN DE PLANTILLA :
Detalle de Artículo – Tallas Visibles o Selector de tallas: Podemos configurar si queremos que salgan visibles las tallas en las que hay disponibles o que salgan en un selector
Buscador – Visible o Selector : Podemos seleccionar si queremos que tanto las secciones, categorías, colores y temporadas salgan visibles o mediante un selector.
Card de artículo : Aquí tenemos 4 opciones
Nota :Llamaremos card al marco en el que está introducida la foto
1-Superposición de ratón activa slide de imágenes : Si pasamos el ratón por encima de la foto del artículo , la foto irá cambiando automáticamente a todas las fotos de artículo.
2- Superposición de ratón activa sombra y botón a detalle: Cuando pasemos el ratón por encima de la foto se sombreará y saldrá el cartelito de » Ver Detalle» para acceder a la ficha.
3- Tipo de card : Podemos elegir dos modelos de cards del artículo, Default y Shink. En el tipo Shink podemos elegir el color de fondo del PVP. ( Lo elegiremos en el siguiente apartado).
4-Mostrar logo de marca en la imagen del card. (Sólo para Card Shink y tipo slide de imágenes)
Barra de navegación :
1-Tipo de componente para el navbar: Aquí podemos elegir si queremos que nuestro menú principal superior sea de nuestras secciones o dependa de las URL que introduzcamos en los banners intermedios 1/3.
2-Color Corporativo : Aquí tambíen podemos elegir el color de nuestra barra de menú. Además, si tenemos elegido el tipo de Card «Shink», será el color de fondo que muestra el PVP.

SUBSECCIÓN DE INFORMACIÓN
Aquí podemos insertar unos widgets intermedios de cualquier tipo de información adicional que queramos resaltar. Pongo a continuación un ejemplo en la imagen.

Vemos en la imagen los 3 Widgets insertados ( Más de 5000 clientes, Contacto, gastos de envío)
Para crear estas imágenes lo primero que tenemos que hacer es ir a la Configuración Web y activar la Subsección de Información.
En la imagen se ve un check que habilita esta opción
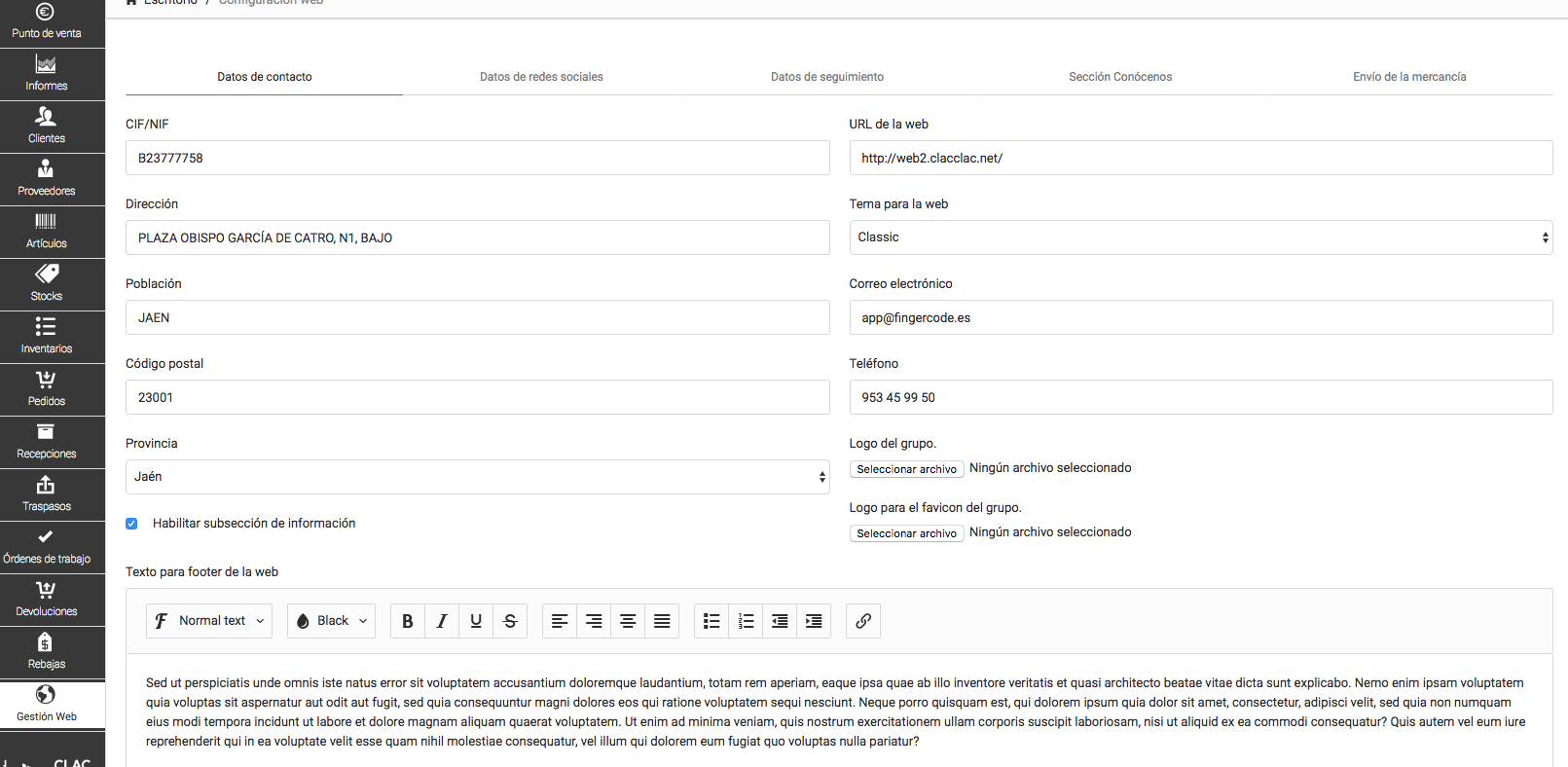
Una vez activada esta opción podremos entrar en el apartado «Subseccion de Información» situado en el menú principal «Gestión Web»
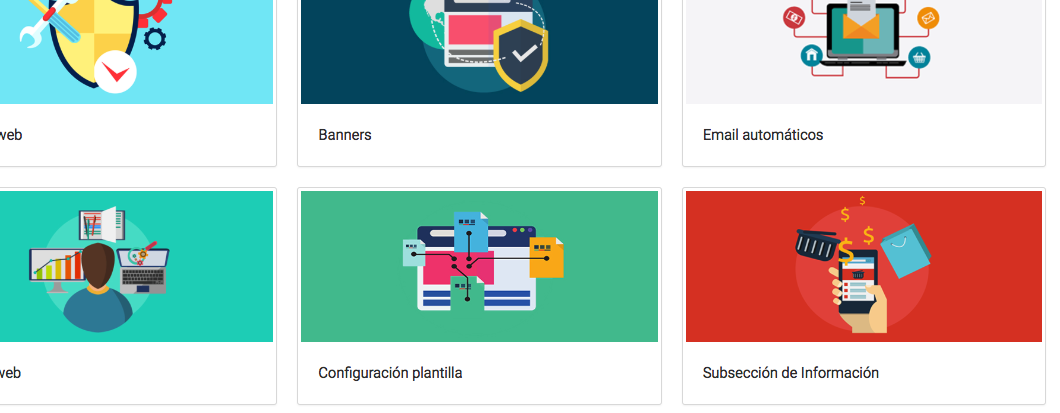
Una vez que abramos este menú podremos crear los Widgets que queramos, aunque aconsejamos 3.
Al crearlos podremos elegir el icono, editar el título, texto informativo, elegir el color y el orden de cada Widget.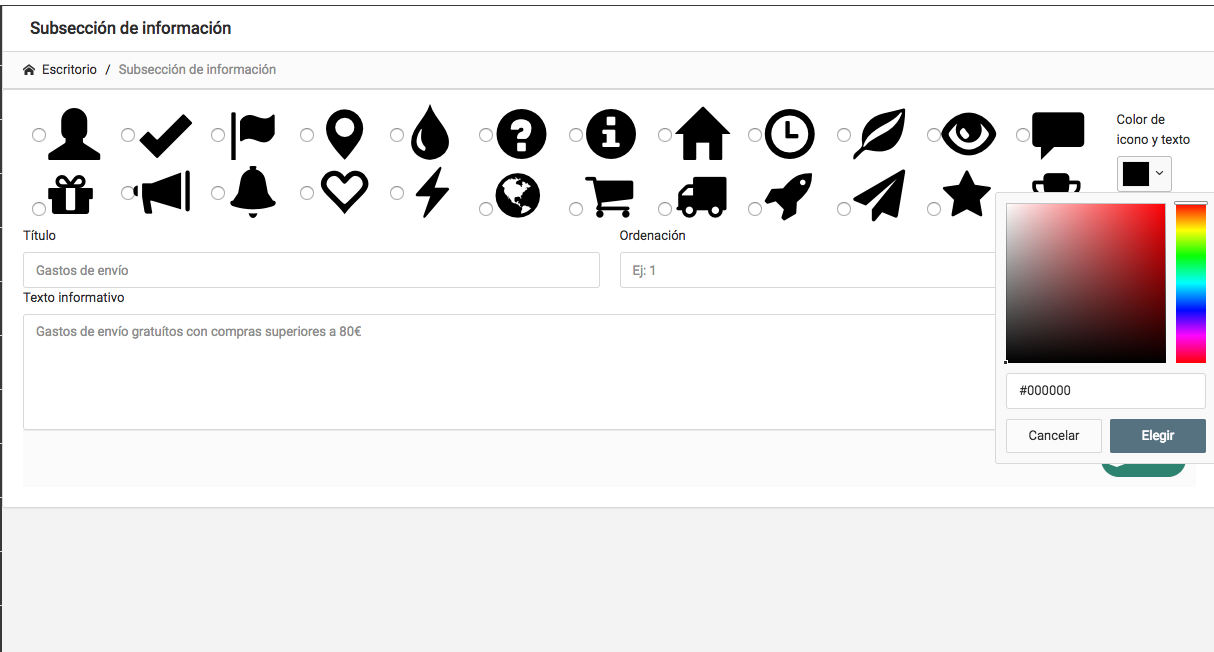
Podemos seleccionar otro color distinto al negro (por defecto) en el selector de colores, y copiar y pegar el código de color que sale en la parte inferior #00000 en los demás Widgets para poder seleccionar el mismo color en todos los iconos y textos.
CAMBIO DE STOCK EN TPV CON AJUSTE DE PRECIO EN REBAJAS
Hay veces que el usuario desea modificar el precio en el TPV de un stock que vamos a vender al ser un cambio por otro stock realizado en una campaña de Rebajas. Para ello lo primero que tendremos que hacer es tener activos configurados los descuentos en TPV. ( Configuración de Grupo / No activar la casilla «Prohibir descuentos en TPV» )

De esta manera ya nos saldrán los descuentos activos en el TPV. Si por alguna razón necesita cambiar el precio de un stock en rebajas por una operación de cambio, lo haremos en dos operaciones:
1- Haremos la devolución al cliente del stock que trae.
2-Haremos una venta del stock que se lleva y añadiremos un descuento de «Importe Final» en ese stock con la cantidad que estimemos pulsando este icono![]() que está justo debajo del stock introducido en la venta.
que está justo debajo del stock introducido en la venta.
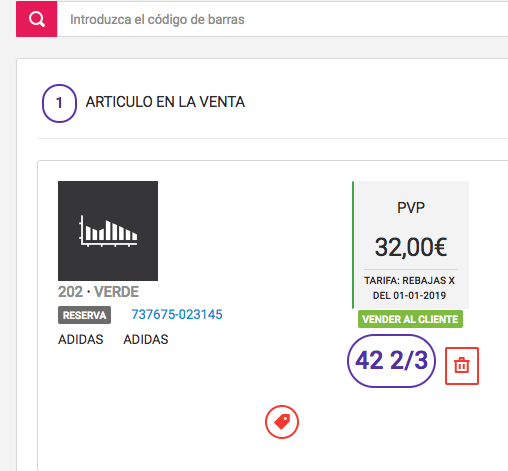
Una vez pulsado nos saldrá el «Tipo de descuento» (Porcentaje o Importe Final), seleccionaremos normalmente para este caso el tipo «Importe Final» y ajustaremos el precio de este stock vendido al stock devuelto para que no haya diferencias.

Esta operación de «Cambio con ajuste de precio» se realizará de esta forma (en 2 operaciones, devolución y venta) sólo en el caso que queramos ajustar el precio del stock vendido frente al devuelto.
Un ejemplo de operación de «Cambio con ajuste de precio» es cuando un cliente se llevó un stock fuera de rebajas y viene a cambiarlo por otra talla de ese mismo artículo y donde ese stock ahora se encuentra en campaña de rebajas. Pues bien, realizaremos la devolución y después la venta con el stock que se lleva y haremos el descuento de importe final poniendo el precio original del stock sin rebajas para tarificar de la misma manera los stocks.
Otro ejemplo mas complejo puede ser que un cliente se lleve un stock fuera de rebajas y venga a cambiarlo por otro modelo distinto en rebajas, donde nosotros queremos tarificar los dos en precio de NO REBAJAS. Pues bien, igual que antes haremos la devolución y el cliente tendrá un saldo a su favor de 100 € por ej. Ahora vendemos el stock nuevo que en rebajas vale 80 € pero que fuera de rebajas vale 90 €. Incluimos el stock en la venta y nos saldrá un precio de 80 € ya que es la tarifa actual . Pulsamos el descuento de «Importe Final» y ponemos su precio fuera de rebajas que es 90€. A continuación añadimos un pago del cliente por 100 € , que es el saldo que el cliente tiene a su favor y que pagó por el zapato, y la diferencia de 10 € se la pagaremos al cliente en metálico, tarjeta de crédito o tarjeta regalo.
Si fuera al contrario, saldo positivo para la tienda, lo haríamos de igual manera pero el cliente debería pagarnos la diferencia a nosotros en este caso.
NUEVA ETIQUETA MARKETING DE ATÍCULO SIN REDONDEO
El modelo de etiqueta de artículo «Marketing» nos redondeaba el precio siempre a a la baja. Ahora hemos creado una etiqueta exactamente igual pero sin ese redondeo. Como siempre podemos elegir nuestros modelos de etiqueta en la configuración de grupo, pestaña «Etiquetas»