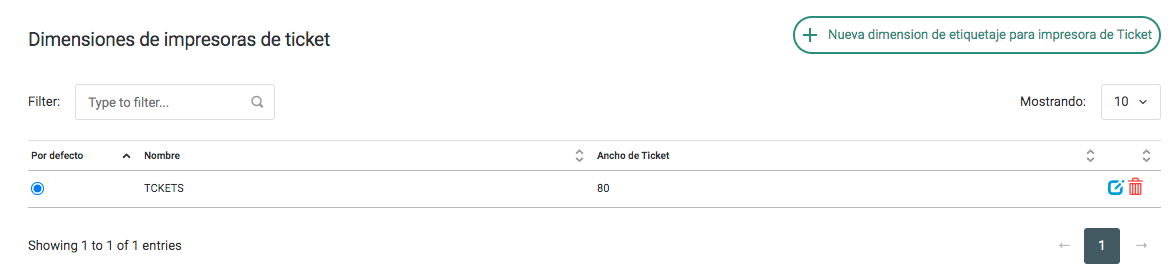Nota :
Imprescindible tener conexiones USB, un Sistema Operativo Windows 7 en adelante y los drivers de la impresora correctamente instalados.
No funcionará correctamente si tenéis instalado un Driver «Genérico/ Sólo Texto «, ya que la impresora no podrá imprimir el ticket correctamente( formato, código de barras…..etc.)
INTRODUCCIÓN
Tened en cuenta que si tenéis instalada correctamente la impresora e imprime cualquier documento, el ticket ya os debe salir impreso en Clac Clac cuando hagáis una venta, ya que estáis imprimiendo desde un programa en la nube y lo que imprimís es una página web en el ticket, por tanto como os digo, si imprime cualquier documento o la página de prueba , el ticket debe imprimirlo.
Lo que puede suceder que no tengáis bien configuradas son las opciones de corte de ticket, que corte al final del ticket, márgenes o apertura de cajón básicamente, pero todo esto se configura, o bien en el driver de la impresora, o bien en el propio navegador en la pantalla de Impresión.
La dimension de ancho óptima para el ticket son de 80 mm
Aquí os dejo unas instrucciones para cada cosa.
ABRIR CAJA REGISTRADORA DESDE TPV
Tenéis que tener en cuenta que quien manda la orden para que el cajón se abra es vuestra impresora de tickets por medio de un cable RJ que tiene el cajón. Es un cable parecido a un cable de teléfono que tenéis que tener conectado desde el cajón a la impresora para que esto funcione.
Debemos tener instalados los controladores de la impresora que estemos utilizando y el cableado bien conectado.
Una vez que esté todo Ok accederemos al Driver o Controlador de la impresora
En este caso usamos de ejemplo la impresora EPSON TM-T20 y una Bixolon, prácticamente todas las impresoras son similares en la configuración, si tenéis otro modelo esto os puede servir de guía.
Tenéis que tener en cuenta que cada uno de vosotros tendréis distintos Sistemas Operativos por lo que os mostraré varias pantallas que os saldrán según el SO pero básicamente es hacer lo mismo aunque Windows lo muestra de forma distinta.
EPSON TM-T20
1-Damos click en inicio y posteriormente ,click en Dispositivos e Impresoras como se muestra en la imagen.
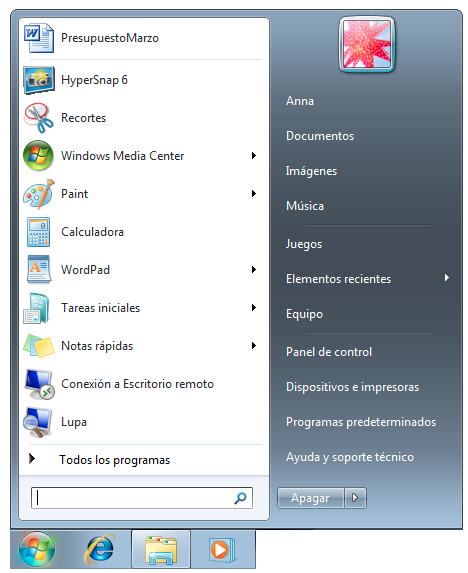
Según el Sistema Operativo que tengáis podéis usar un buscador en la parte inferior izquierda y escribir «Impresoras» para acceder o en el icono de Windows para pulsar configuración

Y accederéis a un listado con vuestras impresoras instaladas parecido a este.
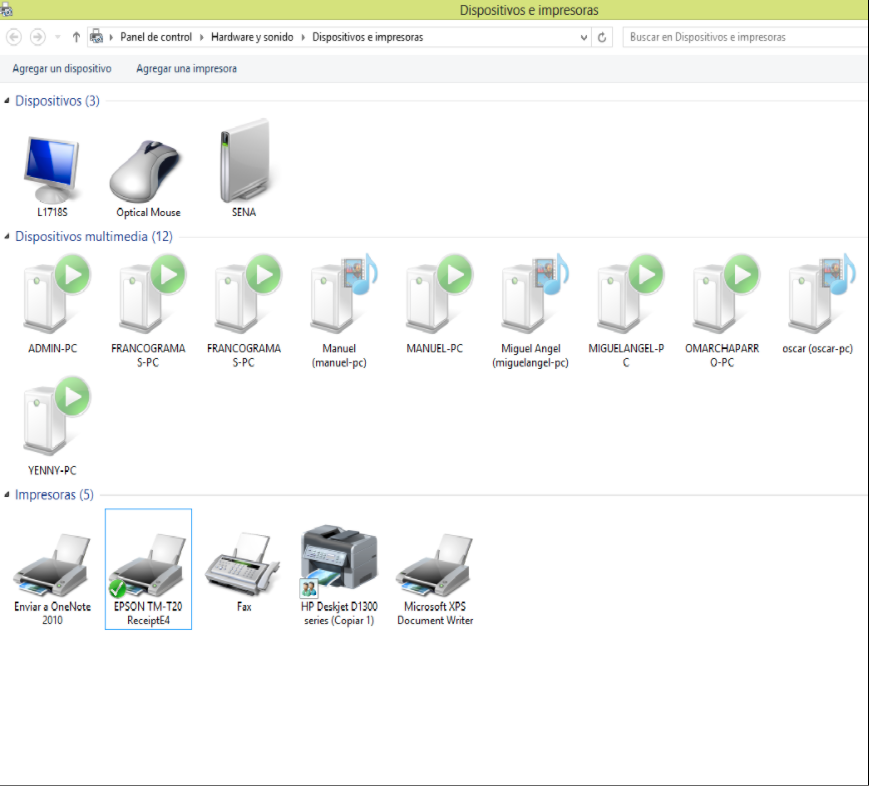
O este
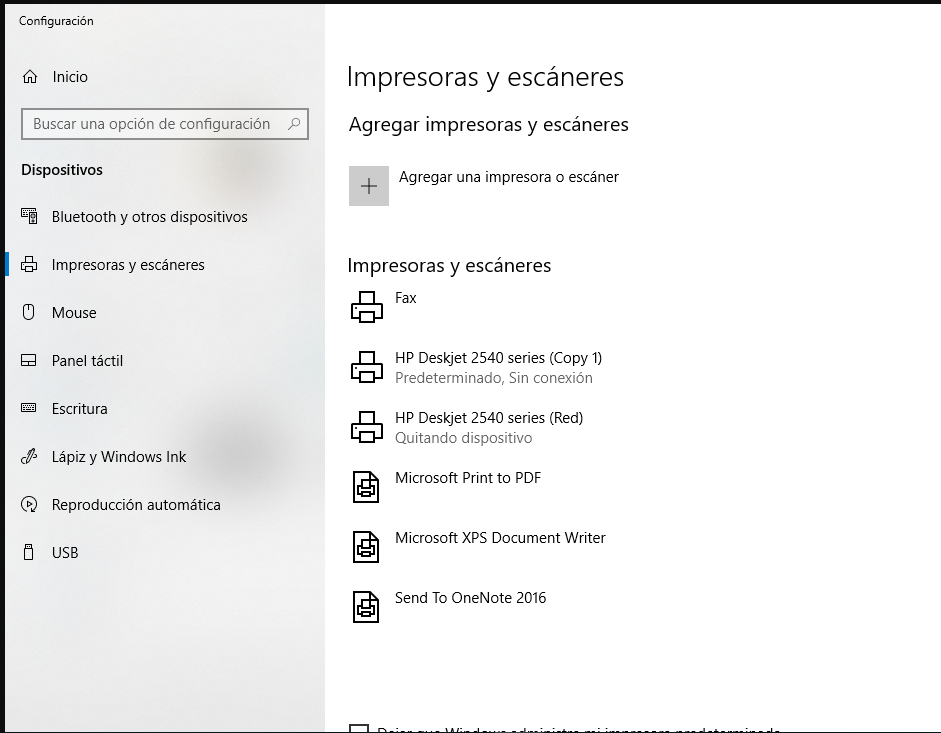
2-Damos Click con el botón derecho y seleccionamos Preferencias de Impresión.
También puedes encontrar «Preferencias de Impresión» en la parte izquierda del menú
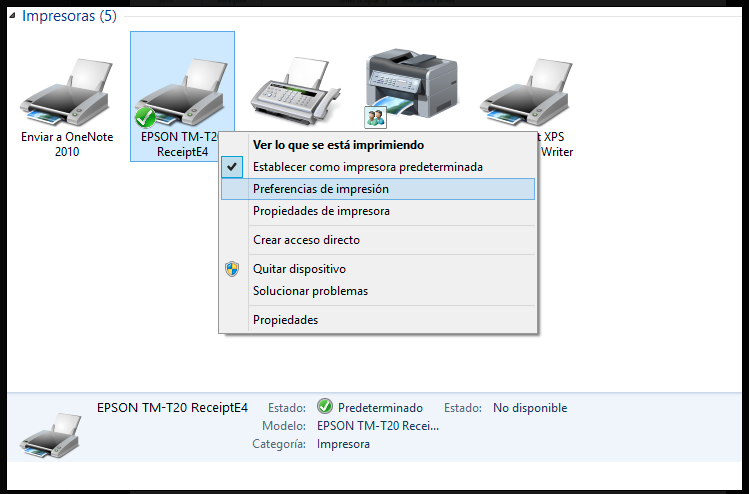
O en Impresoras y scanners ( Depende del Sistema Operativo) elegir la impresora de tickets de la lista y pulsar Administrar y seleccionar Preferencias de Impresión
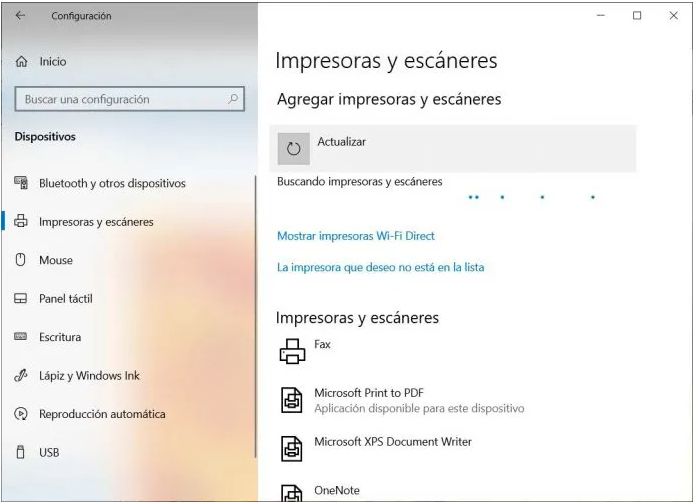
3- Se nos mostrará ls siguiente ventana
Nota: Según Driver instalado o Sistema operativo pueden aparecer otro tipo de ventana. Tenéis mas ejemplos abajo
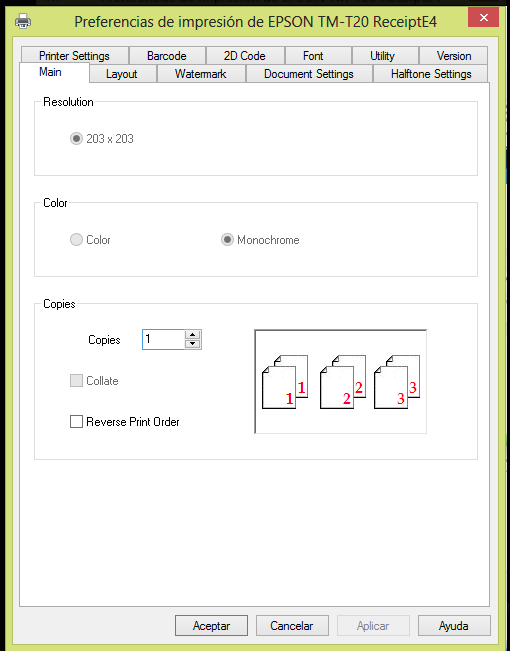
4-Seleccionamos la pestaña Document Settings y damos click en la opción Cash Drawer
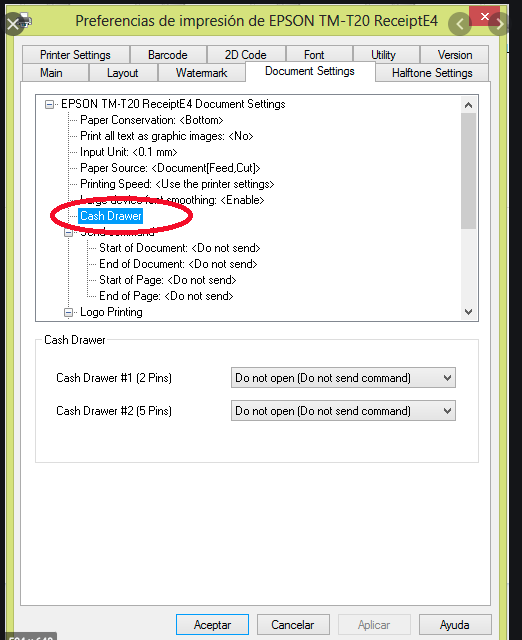
5-Posteriormente seleccionamos la opción Open Before Printing (para abrir antes de imprimir) o seleccionamos Open After Pinting (para abrir en cajón después de imprimir) esto según nuestras necesidades
Aconsejo Open Before Printing por rapidez.
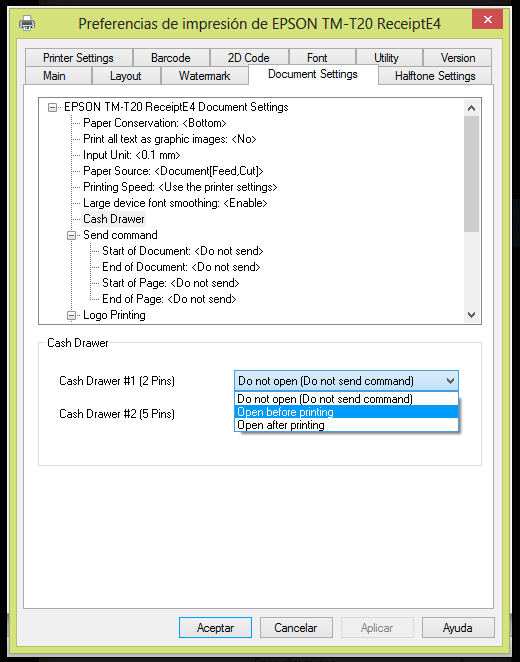
6- Aplicamos y aceptamos cambios y ya podéis hacer una prueba de impresión de ticket y ver como se abre el cajón
En el caso de la Bixolon es todo practicamente igual excepto que la página que se nos muestra cuando pulsamos las Preferencias de impresión y la pestaña de Document Settings es esta .
Podéis ver las opciones marcadas
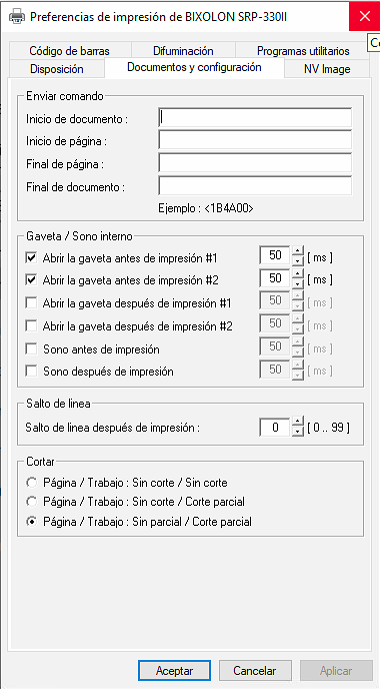
Básicamente como veis es entrar en las preferencias de impresión y ver donde esta el cajón para poder configurar que se abra.
Os pongo otros ejemplos de impresoras aunque buscando en Google vuestro modelo en concreto seguro encontráis la información , aunque como os digo es fácil.
Otros ejemplos:
Epson TM30/TM20 …Depende del Driver saldrán unas ventanas u otras.
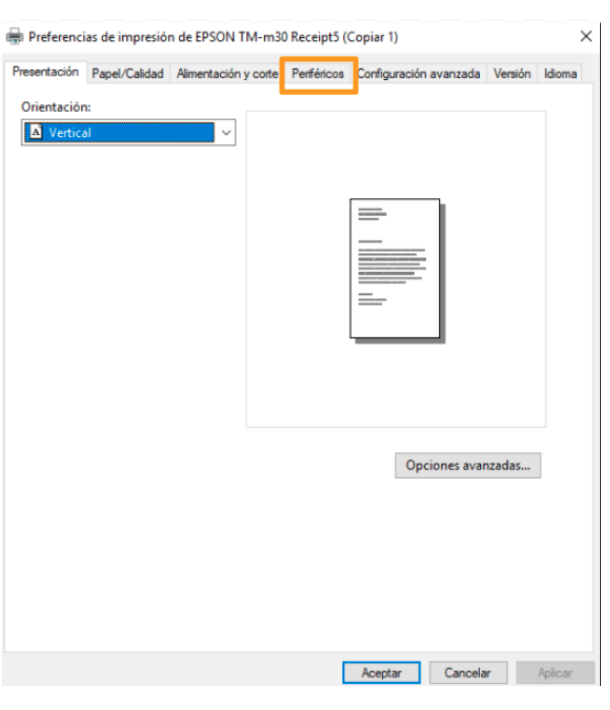
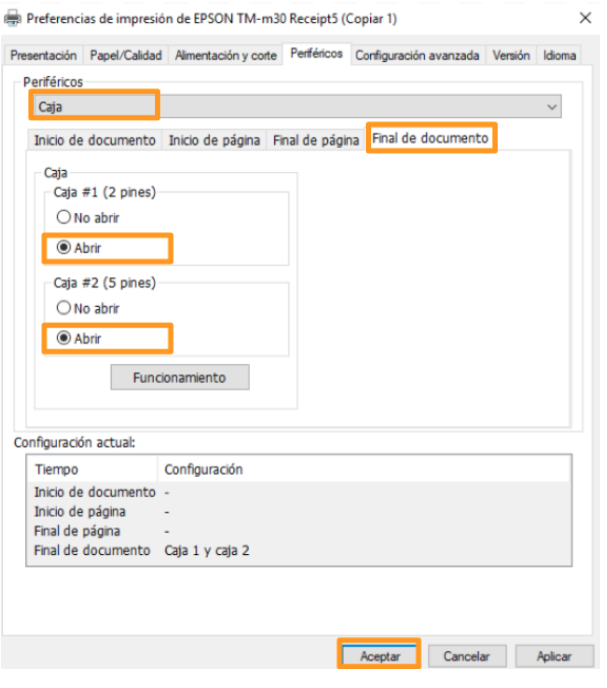
CONFIGURACIÓN DE TICKETS : TAMAÑO Y MÁRGENES
Básicamente una vez que tengamos la impresora instalada y funcionando no hay que hacer mucho aquí ya que la impresión la gestiona el navegador que estemos utilizando ( en este caso Chrome) ya que estamos en un programa en la nube.
Dicho esto lo único que tenemos que decirle a nuestra impresora es :
1- Cómo de largo y ancho es nuestro papel
2- Cuando tiene la impresora que cortar la impresión
Y por ultimo decirle al navegador:
3- Qué márgenes vamos a dejar
Pues bien para los dos primeros puntos debemos acceder al driver de la impresora como hemos explicado en el punto anterior (Apertura de caja registradora) haciendo los punto 1 y 2 anteriores y hasta que tengamos acceso a las Preferencias de Impresión.
Pondremos de Ejemplo una vez mas la Epson TM20 y Bixolon
Vamos a hacer el primer punto
1- Cómo de largo y ancho es nuestro papel
Debemos encontrar el tamaño de Papel y seleccionar 80 x 3276 mm
80 mm es el ancho y el largo debemos poner el mas largo que podamos, generalmente 3276 mm es el largo adecuado, para luego poder decirle que cortemos cuando la impresión acabe y así tengamos papel suficiente independientemente de lo largo que sea el ticket.
Accederemos a Preferencias de Impresión
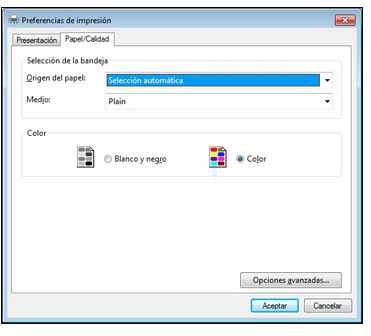
Y opciones avanzadas eligiremos el tamaño de papel
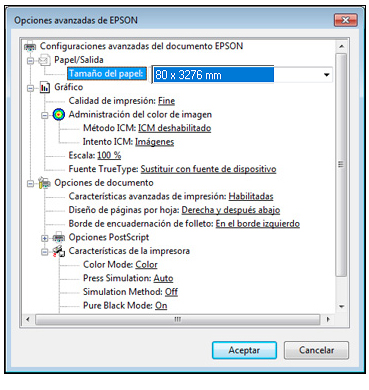
Ya sabéis que en Otros Sistemas Operativos y otros modelos de impresora la pantalla puede variar y el nombre de la pestaña puede llamarse «Disposición, Layout…» pero hay que acceder a estos sitios y colocar el tamaño de papel
Por ejemplo en una impresora Bixolón fijaros como la pestaña se llama «Disposición».
Nota : en este modelo elegir también la opción de Tipo de papel «Recibo»
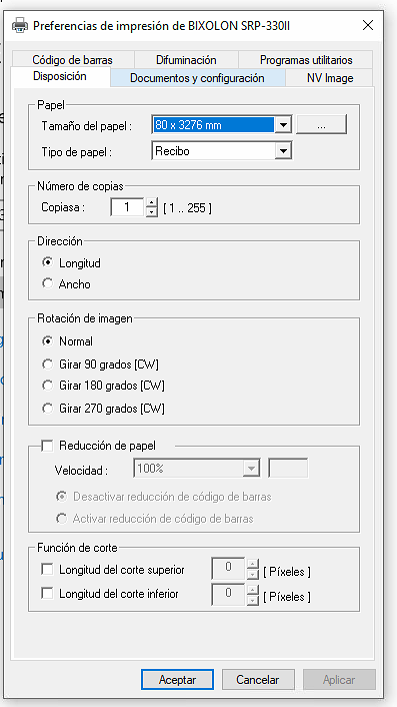
Una vez hecho elegido el tamaño de papel tenemos que pasar al segundo punto
2- Cuando tiene la impresora que cortar la impresión
Epson TM20
Hay que elegir «Top Botton» en Preferencias de Impresión / Pestaña «Papel/Calidad»
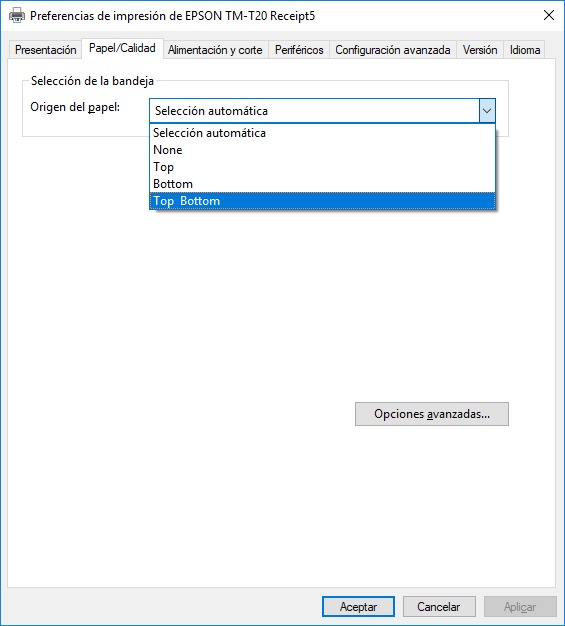
En las Bixolon hay que elegir esta opción que véis señalada en Preferencias de Impresión/ Documentos y Configuración
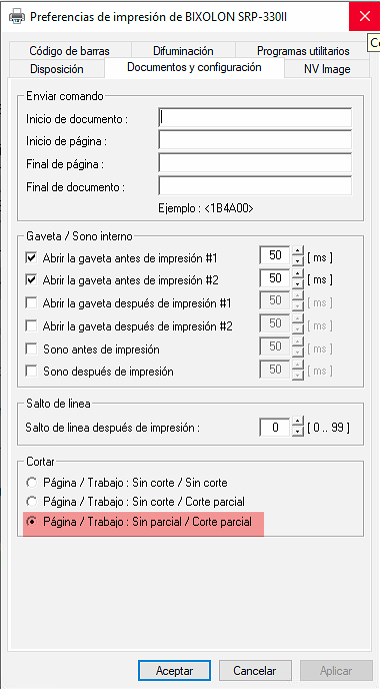
Una vez hecho todo esto pasamos al siguiente punto
3- Qué márgenes vamos a dejar
Esto lo vamos a hacer desde el navegador Chrome y es una opción que tenemos que elegir a la hora de imprimir y que una vez que elijamos ya debe quedarse siempre así configurada a no ser que cambies de impresora desde el navegador.
Cuando vais a imprimir un ticket de venta os sale esta pantalla
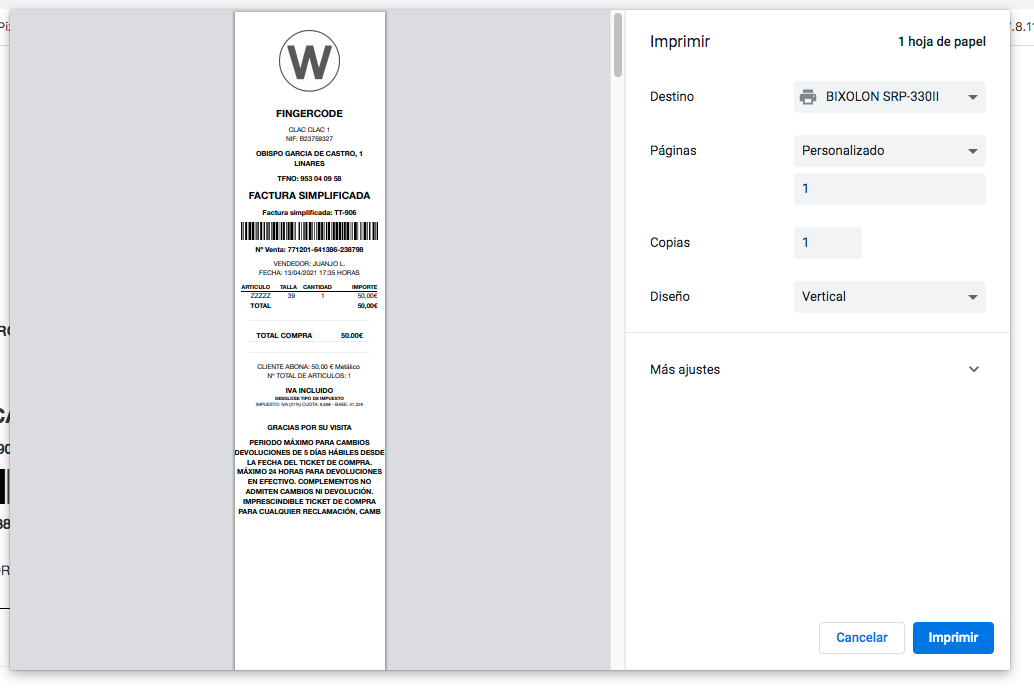
Pues bien, aquí tenéis que Pulsar «Más Ajustes» y elegir la opción «Mínimos»
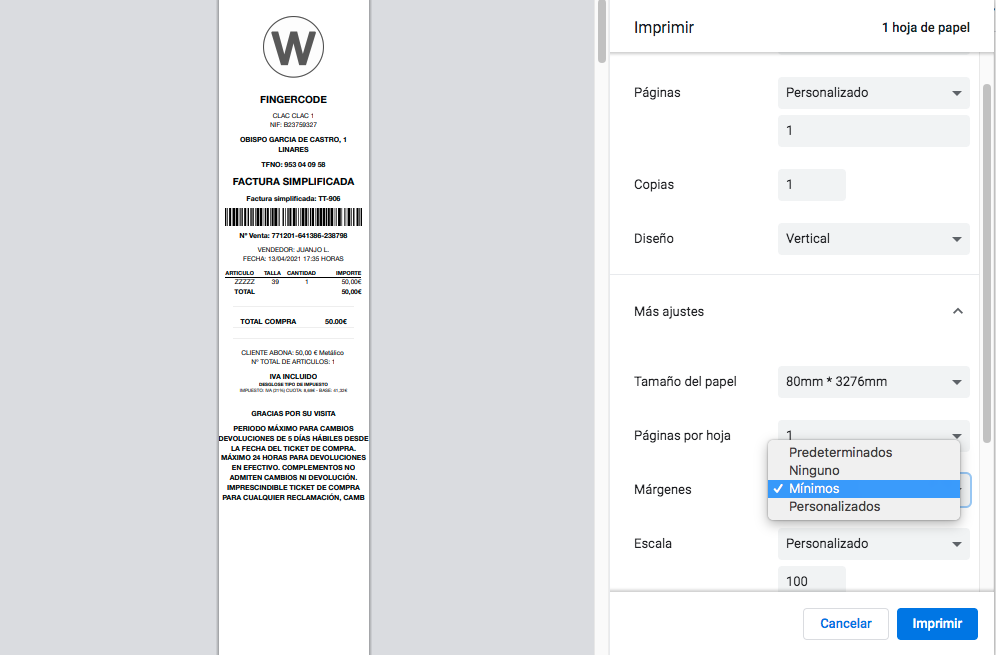
Con todo esto ya os debería funcionar bien el Ticket en tamaño y corte.
Una última comprobación en el programa es ver si en ClacClac en Configuración/ Tiendas / Entrar en la tienda/ Pestaña Configuración, tenéis configurado el tamaño de papel bien a 80 mm
Nota: Esto está configurado por defecto, pero puede que alguno de los administradores lo haya modificado