- RECEPCIONAR DESDE PEDIDO MANTENIENDO LA DISTRIBUCIÓN AUTOMÁTICAMENTE
- CAMBIO MANUAL DE ESTADO A VENDIDO POR VENTA TPV
- CAMBIO EN LA CREACIÓN MANUAL DE ARTÍCULOS Y STOCK
- ELIMINACIÓN DE LA REESTRICCIÓN DE FOTOGRAFÍA PARA ARCHIVO DE ZALANDO
- AÑADIDA COLUMNA SECCIÓN EN LISTADO DE ARTÍCULOS PARA ORDENAR ARTÍCULOS POR CATEGORÍAS EN WEB
- AÑADIDO DE NUEVO EL FILTRO REBAJAS EN WEB
- ORDENACIÓN DE MENÚ CATEGORÍAS DENTRO DE WEB
- MEJORAS EN EL INFORME DE VALORACIÓN DE STOCK
- SLUGS VISIBLES EN LOS LISTADOS
- INICIALIZACIÓN DE MARCAS , SECCIONES Y CATEGORÍAS WEB
- 2 ETIQUETAS NUEVAS DE STOCK
- INICIALIZACIÓN GRUPOS TRÉNDICO
- CONEXIÓN DE STOCK A LA WEB DE FOM, ATLEET Y
SÖTKATT ( SÓLO PARA GRUPO TRÉNDICO)
Versión 1.0.6
- INTEGRACIÓN EN MARKET PLACE CARREFOUR
- INTEGRACIÓN EN MARKET PLACE MIINTO
- INTEGRACIÓN CON STOCK CENTRAL TRÉNDICO (Sólo para usuarios Red Tréndico)
- USUARIO ENCARGADO TIENDA- ACCESOS A PEDIDOS POR PRICATS (Sólo para usuarios Red Tréndico)
- RESTRICCIÓN CAJA ABIERTA EN TPV, MÁXIMO 7 DÍAS
- NUEVAS ETIQUETAS DE STOCK
Versión 1.0.5
- NUEVAS MEJORAS PARA EL ENTORNO MULTIWEB
- NUEVO APARTADOS EN MENÚ GESTIÓN WEB
- COLUMNA «PRECIO DE REBAJAS » EN ARCHIVO DE FACEBOOK SHOPPING
Versión 1.0.4
- INTEGRACIÓN CON REDSYS BIZUM EN WEB
- DOS ETIQUETAS NUEVAS DE EXPOSICIÓN DE REBAJAS
- NOMBRE COMERCIAL PARA TICKETS EN TIENDA
- PRICATS ( SÓLO GRUPO TRÉNDICO)
- NUEVO CAMPO PARA AMAZON «PAÍS DE ORIGEN»
- BOTÓN PARA COMPROBAR CÓDIGOS EAN REPETIDOS
INTEGRACIÓN CON REDSYS BIZUM EN WEB
Ya está disponible la integración directa con Redsys Bizum. Para activarla, lo primero que debéis hacer es solicitar en vuestro banco el Redsys Bizum para vuestra página web. Una vez que lo tengáis activo ( por parte del banco) podéis configurar esta forma de pago en Clac Clac. Debéis ir al menú Gestión Web/ Configuración/ Formas de Pago y Habilitar este método de pago
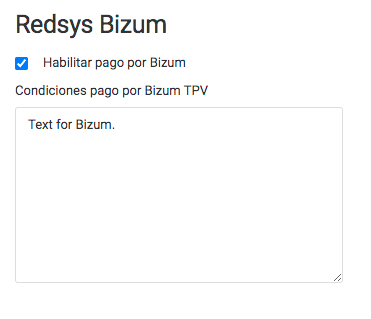
Una vez que esté todo configurado , el cliente podrá elegir esta opción de pago y al pulsarla le saldrá una ventana de Bizum donde deberá introducir su Nº de teléfono y a continuación un Código SMS para realizar el pago correctamente. El pedido entrará a ClacClac en estado PAGADO directamente si se ha realizado correctamente el pago, es decir, entrará de la misma manera que entra un pedido pagado por tarjeta Redsys.
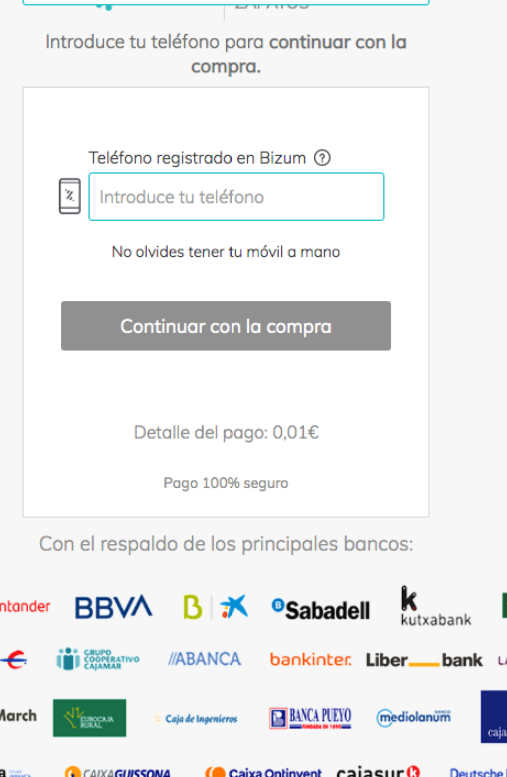
Y a continuación
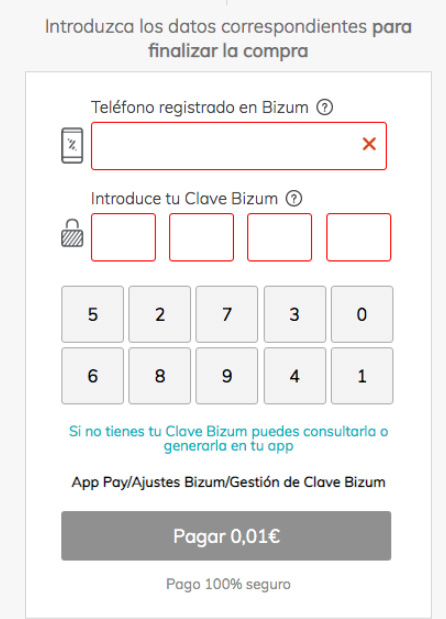
DOS ETIQUETAS NUEVAS DE EXPOSICIÓN DE REBAJAS
Misma etiqueta para dos tamaños
Tamaño 5×13 (38.1 X 21,2 mm) Predeterminadop ( 4-2) Margen mayor arriba
Tamaño 4×10 (52,5 x 29,7 mm) Predeterminado ( 3-5)

NOMBRE COMERCIAL PARA TICKETS EN TIENDA
A partir de ahora podemos tener un nombre en los tickets de TPV distinto al nombre del grupo. Para ello podemos ir a Configuración general/ Tiendas/ entrar en una tienda/ pestaña Información y encontraremos esto

Si lo rellenamos , será lo que salga en los tickets de TPV en la cabecera, pero si lo tenemos vacío saldrá el nombre del Grupo por defecto.
PRICATS ( SÓLO GRUPO TRÉNDICO)
Una vez dados de alta los artículos que provienen de los PRICATS, se le asignarán a estos los correspondientes atributos «DIVISIÓN», «GENDER», «CATEGORY» y «SUBCATEGORY» .
Por tanto, podremos utilizar los filtros de búsqueda de los listados de artículos para buscar por estas características.
NUEVO CAMPO PARA AMAZON «PAÍS DE ORIGEN»
Hemos insertado un nuevo campo para Amazon llamado «País de origen» el cual tendréis que rellenar en el momento que Waadby os lo comunique. Este campo podréis encontrarlo en la ficha de cada artículo, dentro de la pestaña «Marketplace»
BOTÓN PARA COMPROBAR CÓDIGOS EAN REPETIDOS
Algunas veces rellenáis un mismo código EAN para varios artículos y esto hace que fallen los pedidos en los Market Places. Para ayudaros a localizar esta duplicidad de EAN hemos puesto un botón en Configuración General/ Importación EAN

UPDATE VERSION 1.0.2
- CSV EXPORTAR PEDIDOS TRANSPORTISTAS
- NUEVAS COLUMNAS EN DEVOLUCION WEB
- REBAJAS WEB
CSV EXPORTAR PEDIDOS TRANSPORTISTAS
Hemos creado un CSV con los datos de envío de todos los Pedidos Web que están en estado «Pendiente de Envío» . Esto os facilita tenerlos datos de envío de esos pedidos y poder insertarlos en la plataforma de vuestra Agencia de Transportes.
Podéis encontrar este archivo en el menú «Gestión Web»
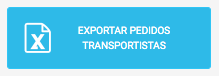
NUEVAS COLUMNAS EN DEVOLUCION WEB
Hemos insertado las columnas de Nº de pedido y Nº de Pedido Externo al crear una devolución web de un cliente en Clac Clac. Esto nos va a facilitar la búsqueda de pedidos de Clientes y en especial de Clientes de Zalando al tener éste clientes genéricos.
REBAJAS WEB
A partir de ahora, y con el nuevo sistema de caché web que os anunciamos en la última versión, las Rebajas Web tendrán que programarse con al menos un día de antelación. No podrán ponerse el mismo día ya que no saldrán visibles en la web hasta el día siguiente.
Por ejemplo, si yo hago una campaña de Rebajas web hoy y las programo para que empiecen mañana, no hay ningún problema, pero si las hago hoy y las programo para que empiecen hoy mismo , entonces no saldrán hasta mañana.
Versión 1.0.2
- INTEGRACIÓN CON SPARTOO
- INTEGRACIÓN CON ZALANDO
- CREACIÓN SITEMAP WEB AUTOMÁTICO
- NUEVAS ETIQUETAS DE STOCK
- NUEVAS ETIQUETAS DE ARTÍCULO
- COLUMNA FACTURA SIMPLIFICADA EN LISTADO DE OPERACIONES DE VENTA
- USUARIOS CON PERMISO WEB Y MODIFICACIÓN DE ARTÍCULOS- OPCIÓN DE GUARDAR EAN
- NUEVO SISTEMA DE CACHÉ WEB
- NUEVA PÁGINA DE INICIO
- OPCIÓN DE PRECIO DINÁMICO DE AMAZON VACÍO
- CAMBIO EN EL MENÚ DE NOTIFICACIONES
IMPRESORA DE TICKETS / CAJÓN TPV
Nota :
Imprescindible tener conexiones USB, un Sistema Operativo Windows 7 en adelante y los drivers de la impresora correctamente instalados.
No funcionará correctamente si tenéis instalado un Driver «Genérico/ Sólo Texto «, ya que la impresora no podrá imprimir el ticket correctamente( formato, código de barras…..etc.)
INTRODUCCIÓN
Tened en cuenta que si tenéis instalada correctamente la impresora e imprime cualquier documento, el ticket ya os debe salir impreso en Clac Clac cuando hagáis una venta, ya que estáis imprimiendo desde un programa en la nube y lo que imprimís es una página web en el ticket, por tanto como os digo, si imprime cualquier documento o la página de prueba , el ticket debe imprimirlo.
Lo que puede suceder que no tengáis bien configuradas son las opciones de corte de ticket, que corte al final del ticket, márgenes o apertura de cajón básicamente, pero todo esto se configura, o bien en el driver de la impresora, o bien en el propio navegador en la pantalla de Impresión.
La dimension de ancho óptima para el ticket son de 80 mm
Aquí os dejo unas instrucciones para cada cosa.
ABRIR CAJA REGISTRADORA DESDE TPV
Tenéis que tener en cuenta que quien manda la orden para que el cajón se abra es vuestra impresora de tickets por medio de un cable RJ que tiene el cajón. Es un cable parecido a un cable de teléfono que tenéis que tener conectado desde el cajón a la impresora para que esto funcione.
Debemos tener instalados los controladores de la impresora que estemos utilizando y el cableado bien conectado.
Una vez que esté todo Ok accederemos al Driver o Controlador de la impresora
En este caso usamos de ejemplo la impresora EPSON TM-T20 y una Bixolon, prácticamente todas las impresoras son similares en la configuración, si tenéis otro modelo esto os puede servir de guía.
Tenéis que tener en cuenta que cada uno de vosotros tendréis distintos Sistemas Operativos por lo que os mostraré varias pantallas que os saldrán según el SO pero básicamente es hacer lo mismo aunque Windows lo muestra de forma distinta.
EPSON TM-T20
1-Damos click en inicio y posteriormente ,click en Dispositivos e Impresoras como se muestra en la imagen.
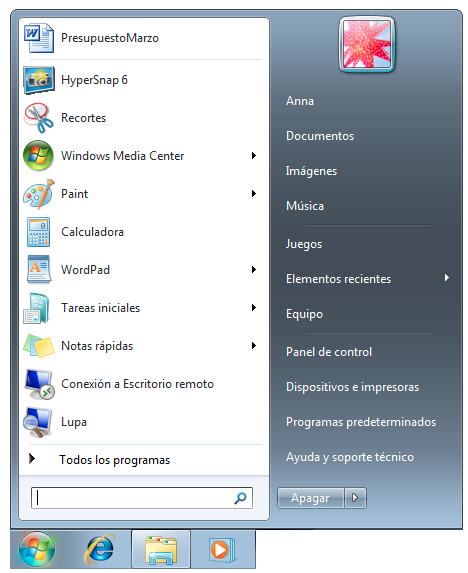
Según el Sistema Operativo que tengáis podéis usar un buscador en la parte inferior izquierda y escribir «Impresoras» para acceder o en el icono de Windows para pulsar configuración

Y accederéis a un listado con vuestras impresoras instaladas parecido a este.
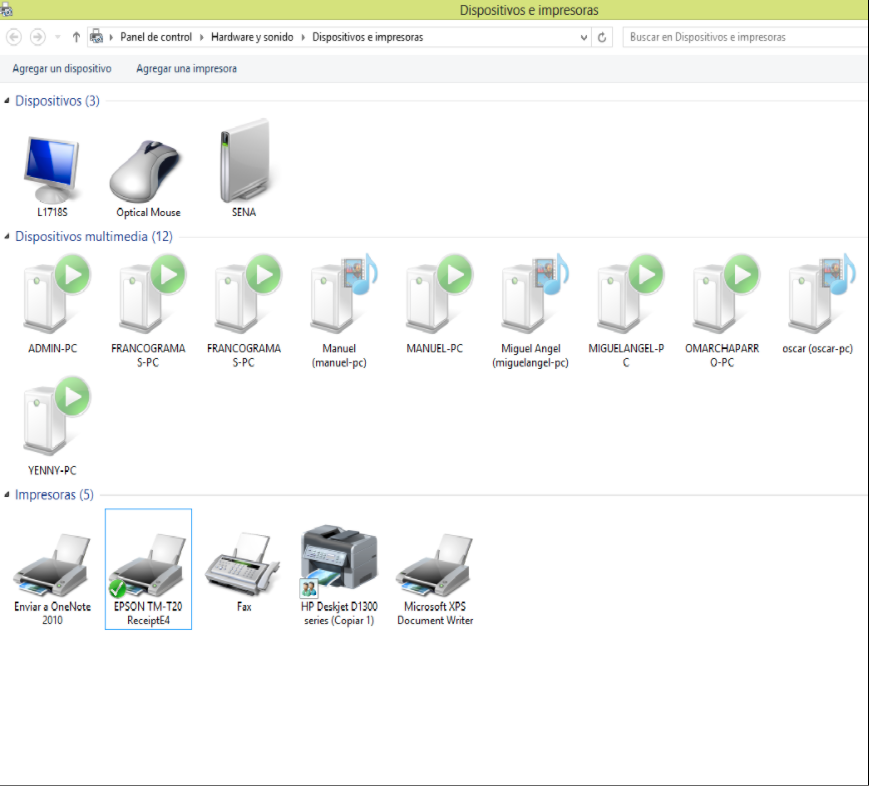
O este
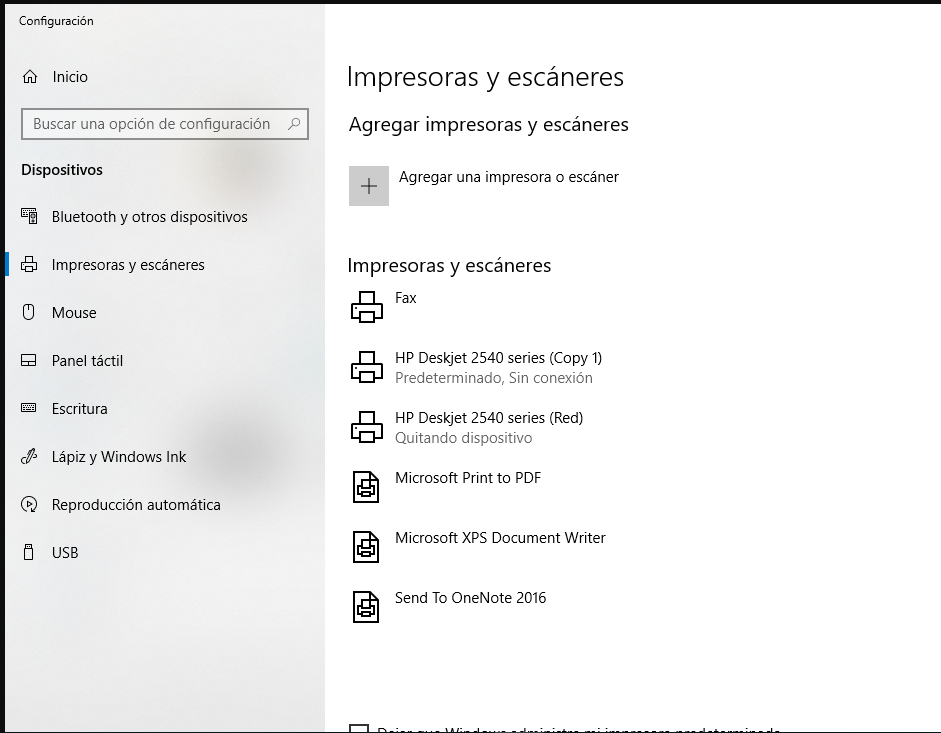
2-Damos Click con el botón derecho y seleccionamos Preferencias de Impresión.
También puedes encontrar «Preferencias de Impresión» en la parte izquierda del menú
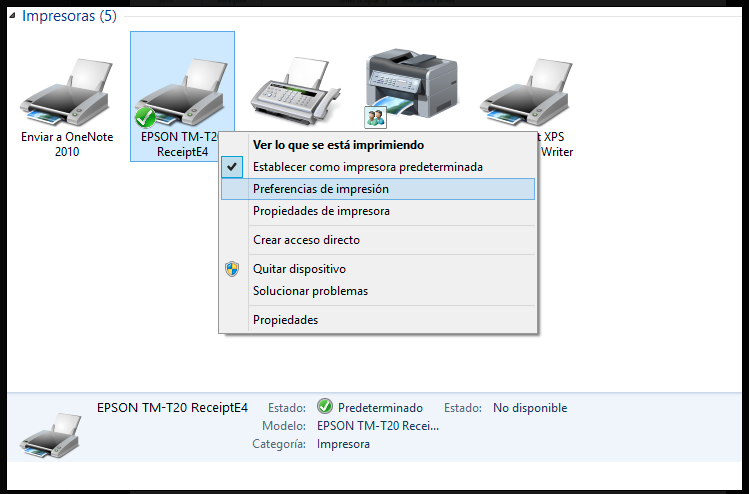
O en Impresoras y scanners ( Depende del Sistema Operativo) elegir la impresora de tickets de la lista y pulsar Administrar y seleccionar Preferencias de Impresión
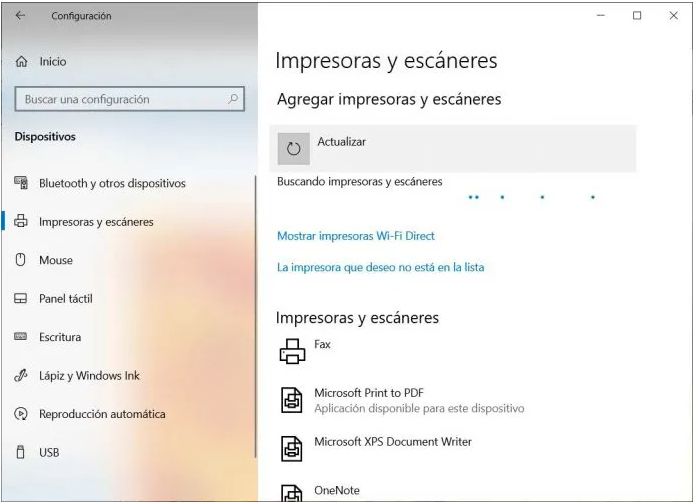
3- Se nos mostrará ls siguiente ventana
Nota: Según Driver instalado o Sistema operativo pueden aparecer otro tipo de ventana. Tenéis mas ejemplos abajo
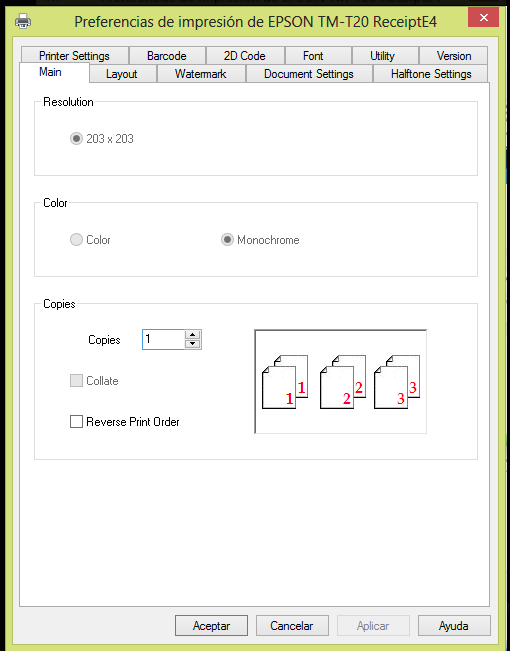
4-Seleccionamos la pestaña Document Settings y damos click en la opción Cash Drawer
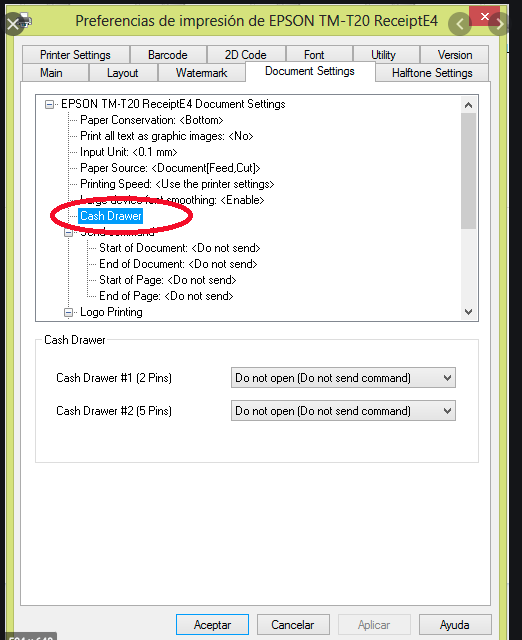
5-Posteriormente seleccionamos la opción Open Before Printing (para abrir antes de imprimir) o seleccionamos Open After Pinting (para abrir en cajón después de imprimir) esto según nuestras necesidades
Aconsejo Open Before Printing por rapidez.
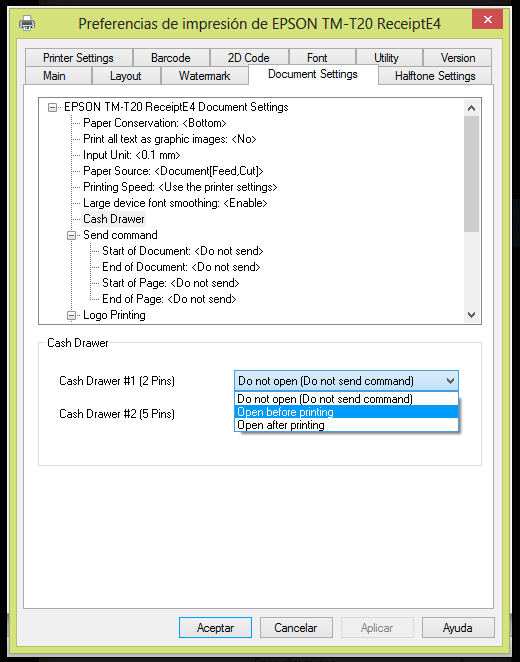
6- Aplicamos y aceptamos cambios y ya podéis hacer una prueba de impresión de ticket y ver como se abre el cajón
En el caso de la Bixolon es todo practicamente igual excepto que la página que se nos muestra cuando pulsamos las Preferencias de impresión y la pestaña de Document Settings es esta .
Podéis ver las opciones marcadas
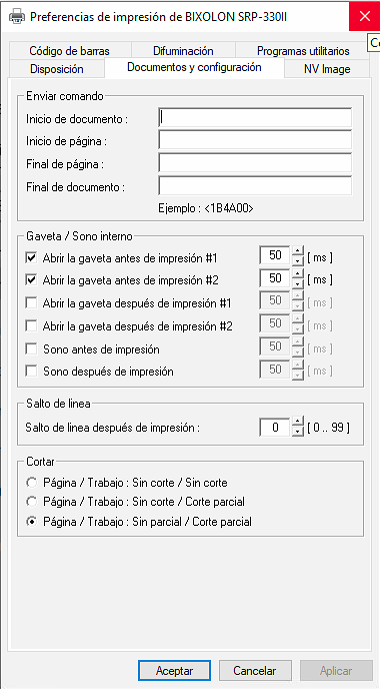
Básicamente como veis es entrar en las preferencias de impresión y ver donde esta el cajón para poder configurar que se abra.
Os pongo otros ejemplos de impresoras aunque buscando en Google vuestro modelo en concreto seguro encontráis la información , aunque como os digo es fácil.
Otros ejemplos:
Epson TM30/TM20 …Depende del Driver saldrán unas ventanas u otras.
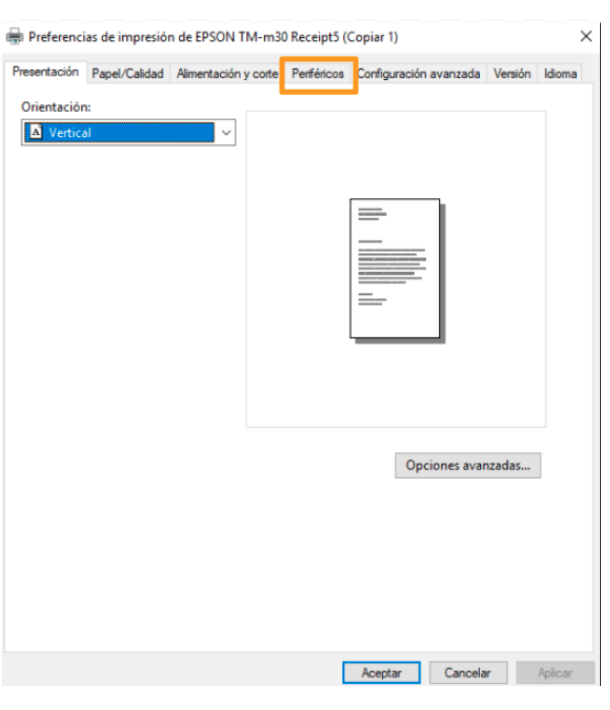
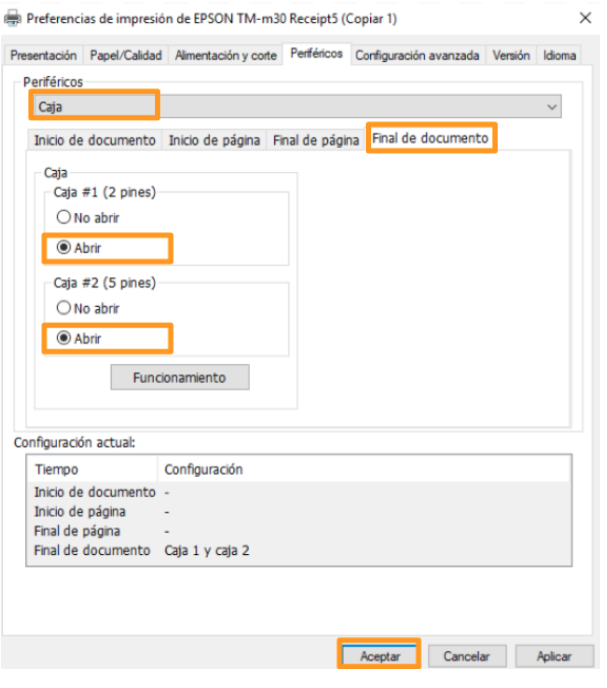
CONFIGURACIÓN DE TICKETS : TAMAÑO Y MÁRGENES
Básicamente una vez que tengamos la impresora instalada y funcionando no hay que hacer mucho aquí ya que la impresión la gestiona el navegador que estemos utilizando ( en este caso Chrome) ya que estamos en un programa en la nube.
Dicho esto lo único que tenemos que decirle a nuestra impresora es :
1- Cómo de largo y ancho es nuestro papel
2- Cuando tiene la impresora que cortar la impresión
Y por ultimo decirle al navegador:
3- Qué márgenes vamos a dejar
Pues bien para los dos primeros puntos debemos acceder al driver de la impresora como hemos explicado en el punto anterior (Apertura de caja registradora) haciendo los punto 1 y 2 anteriores y hasta que tengamos acceso a las Preferencias de Impresión.
Pondremos de Ejemplo una vez mas la Epson TM20 y Bixolon
Vamos a hacer el primer punto
1- Cómo de largo y ancho es nuestro papel
Debemos encontrar el tamaño de Papel y seleccionar 80 x 3276 mm
80 mm es el ancho y el largo debemos poner el mas largo que podamos, generalmente 3276 mm es el largo adecuado, para luego poder decirle que cortemos cuando la impresión acabe y así tengamos papel suficiente independientemente de lo largo que sea el ticket.
Accederemos a Preferencias de Impresión
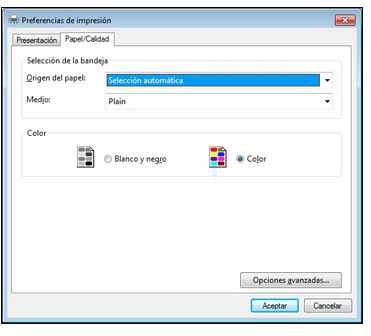
Y opciones avanzadas eligiremos el tamaño de papel
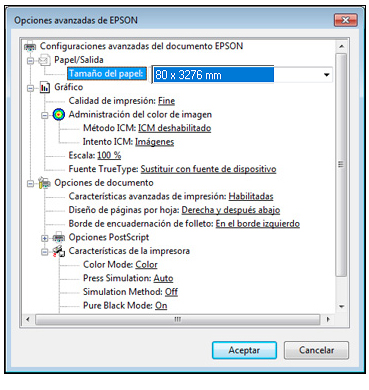
Ya sabéis que en Otros Sistemas Operativos y otros modelos de impresora la pantalla puede variar y el nombre de la pestaña puede llamarse «Disposición, Layout…» pero hay que acceder a estos sitios y colocar el tamaño de papel
Por ejemplo en una impresora Bixolón fijaros como la pestaña se llama «Disposición».
Nota : en este modelo elegir también la opción de Tipo de papel «Recibo»
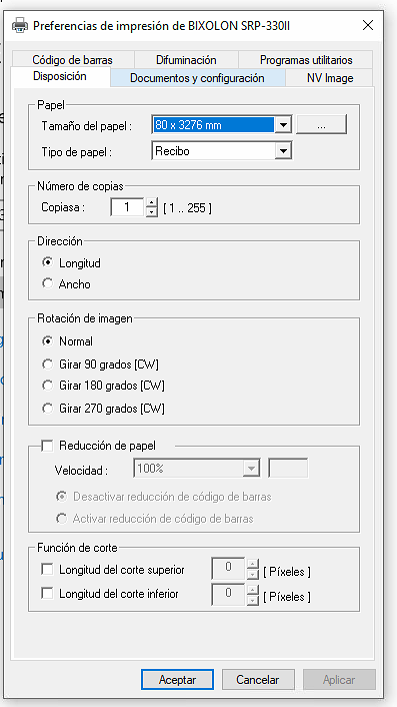
Una vez hecho elegido el tamaño de papel tenemos que pasar al segundo punto
2- Cuando tiene la impresora que cortar la impresión
Epson TM20
Hay que elegir «Top Botton» en Preferencias de Impresión / Pestaña «Papel/Calidad»
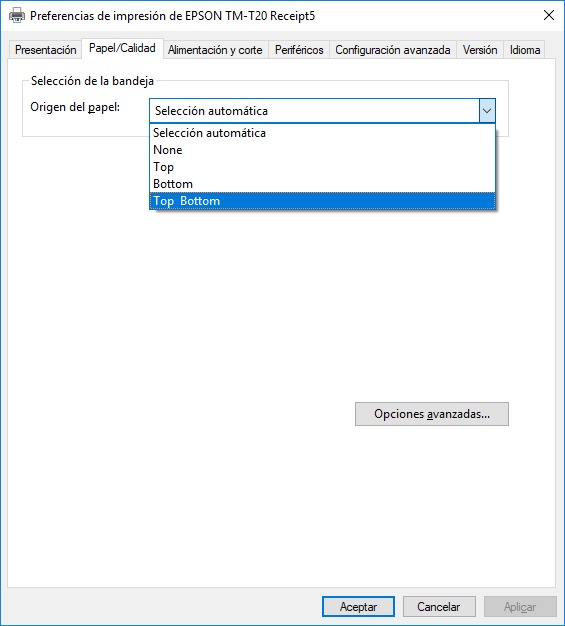
En las Bixolon hay que elegir esta opción que véis señalada en Preferencias de Impresión/ Documentos y Configuración
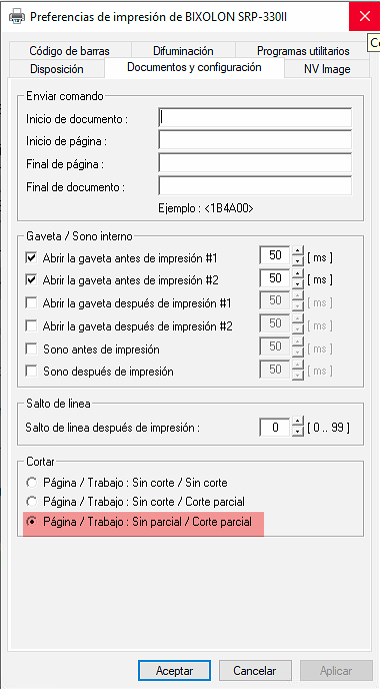
Una vez hecho todo esto pasamos al siguiente punto
3- Qué márgenes vamos a dejar
Esto lo vamos a hacer desde el navegador Chrome y es una opción que tenemos que elegir a la hora de imprimir y que una vez que elijamos ya debe quedarse siempre así configurada a no ser que cambies de impresora desde el navegador.
Cuando vais a imprimir un ticket de venta os sale esta pantalla
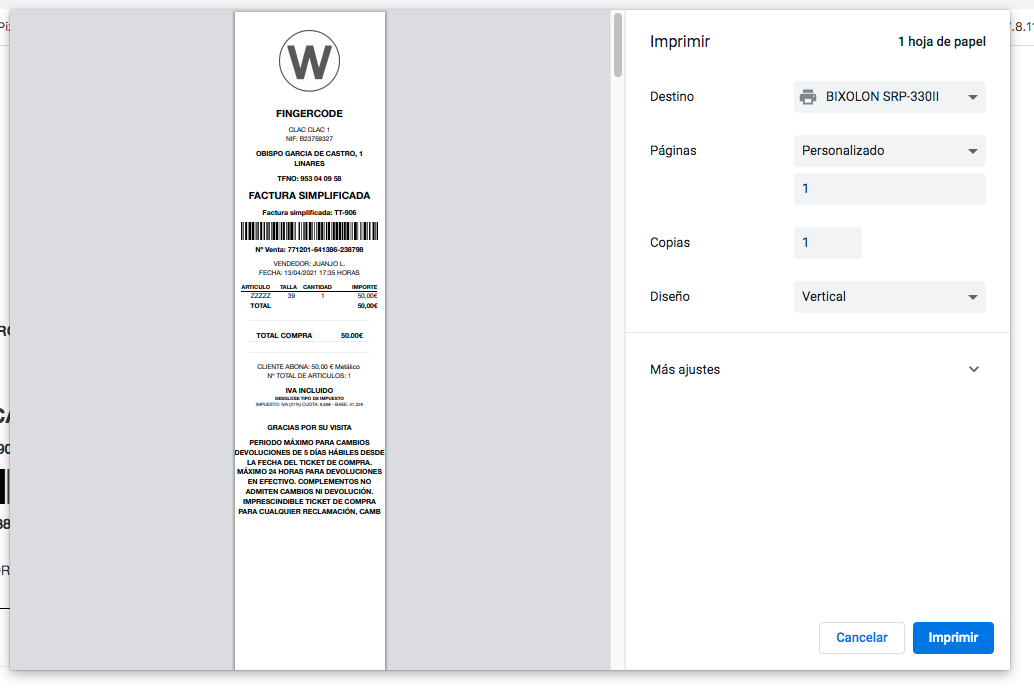
Pues bien, aquí tenéis que Pulsar «Más Ajustes» y elegir la opción «Mínimos»
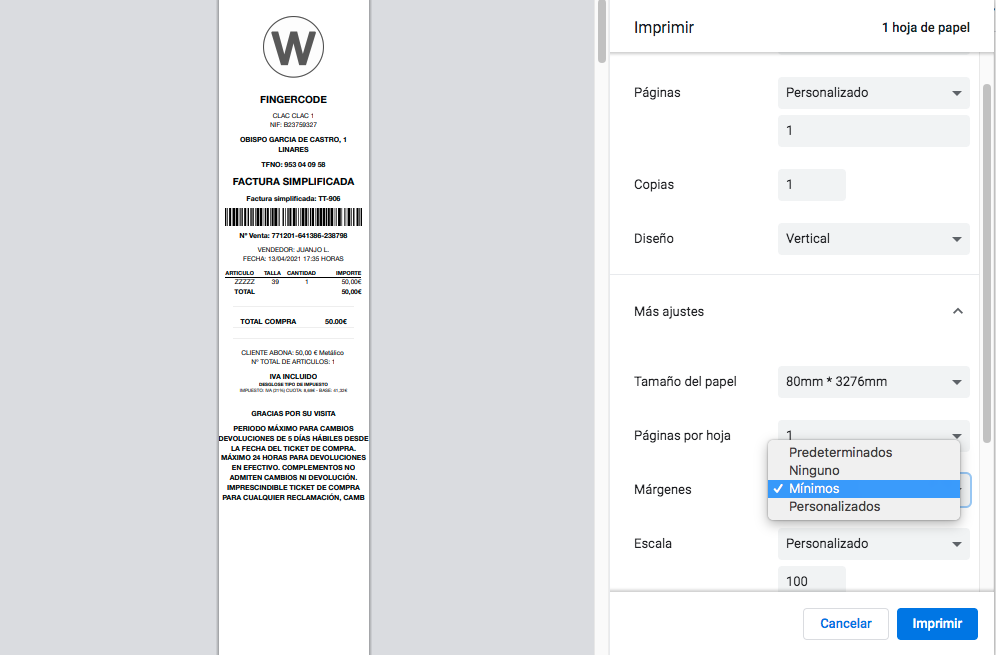
Con todo esto ya os debería funcionar bien el Ticket en tamaño y corte.
Una última comprobación en el programa es ver si en ClacClac en Configuración/ Tiendas / Entrar en la tienda/ Pestaña Configuración, tenéis configurado el tamaño de papel bien a 80 mm
Nota: Esto está configurado por defecto, pero puede que alguno de los administradores lo haya modificado
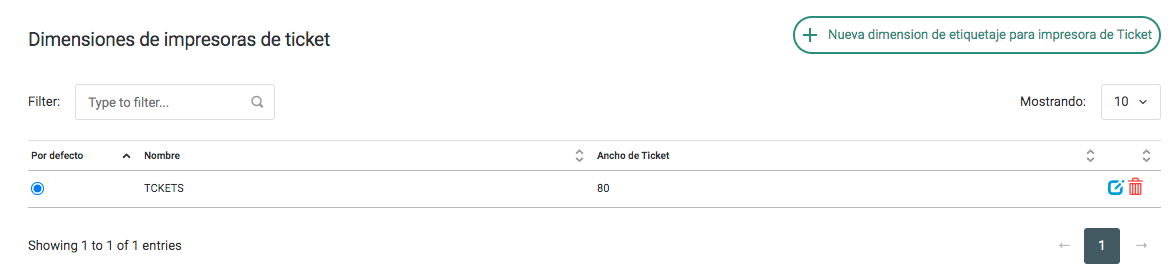
Preguntas Frecuentes
SUMARIO
- No Puedo Vender Este Stock
- Abrir y Cerrar Cajas TPV
- Cambiar un Stock a Estado Vendido
- Pedidos con Artículos ya Creados , no Salen Artículos en el Listado Dentro de Pedidos
- Descuadres de Caja
- Diferencia Entre Orden de Trabajo y Traspaso
- Alta de Artículos Antiguos y Paso de un Programa a Otro
- Informes y Cajas/Ventas no Coinciden
- Artículo No Sale Publicado en la Web
- No Puedo Recepcionar Stock
- Vales de Caja Antiguos y Operaciones Tpv con Stock de Vuestro Programa Antiguo en Clac Clac
- Clac Clac me Saca del Programa al Hacer Nueva Venta
- Facturación de Stocks entre Empresas del mismo Grupo
- Insertar Códigos EAN o Cualquier Código Manualmente en Artículo
- Cambiar Precio a Stock/ Artículo
- Duplicidad Secciones/Categorías/Subcategorías
- Duplicidad de Artículos
- Reserva: No está el Stock Solicitado dentro de la Reserva
- Reserva : Cancelación Manual y Automática
- Total Ventas/Ingresos en un Periodo de Tiempo ( Listados Fiscales de Operaciones)
- Diferencia entre Tienda y Almacén o Tienda Almacén
- Orden Web – Repetición Ficha Web
- Editar Configuración de Pedido Sin Cambiar de Estado – Pendiente de Confirmación
- Modificar Estado de Stock
- Hacer Factura a Clientes de Ventas TPV
- Pedidos de Reposición- Duplicidad y Errores
- ¿Desde Dónde Puedo Imprimir Etiquetas?
- Diferencias entre Ingresos y Ventas
- 50 Artículos/ Pedidos encontrados
- Web en «Modo Mantenimiento»
- No Puedo Seleccionar Tarjeta Regalo en TPV
- Pestañas Dobles, Ventas eliminadas…..
- Notificaciones Reservas Caducadas
- Etiquetas de Artículo- Símbolos Raros
- Cambios Web
- Informe Valoración Stock no coincide con Disponible( Informe por Estados)
- Ventas- Ingresos- Cierre de Caja
- Permisos/ Usuarios/Tiendas/Login/ Tpv Acceso
- Configuración de Tickets( Resumen)
- Alertas y Notificaciones
- Nº de Orden- Localizador- Álias de Localizador
- Uso de Reservas Para Cuentas Pendientes
- Referencia Artículo Duplicada Error
- Restricción de Apertura de Ventas y Cambios de Tienda en Pestañas Secundarias del Navegador
- No Puedo Cambiar la Serie del Artículo – Soluciones
- Varias Cajas en una misma Tienda
- Modificar Precio Pedido Reposición Continuidad
- Fallos Ventas Cerradas sin Pagos, Stock, Ticket a 0.. etc.
- Advertencia Sobre Procesos en Segundo Plano
- No Sale el Botón de Impresión de Tarjeta de Identificación
- Crear Proveedores y Marcas Que No Están en la Lista ( No Encontrado)
- Comprobar EAN Duplicados
- Reinicio de Recepciones
- Limpiar Caché del Navegador Chrome
- Control de Horas de Trabajo
- Listado de Artículos para Marketplaces – (Añadir o Quitar Artículos Masivamente)
- Error Pedido Ean (Tréndico)- Manipulación en Segundo Plano
- Pago Redsys Tiempo de Sesión – Pedido Anulado y Pago en Cuenta Bancaria
- No Aparecen los Precios de Rebajas en la Web a los 20 minutos
- Traspasos Vacíos
- Precio de Costo No se Memoriza en Pedidos de Reposición
- Reserva Caducada y Dinero Entregado- Recuperar Operación
- Tarjeta Regalo Nominativa y Cómo Recuperarla si el cliente la pierde
- No Veo Bien el TPV OFF LINE
- Modificar Recepción (Botón para Modificar Distribución)
Versión 1.0.1
- OPTIMIZACIÓN VELOCIDAD PÁGINA WEB
- INFORMES FTP TRENDICO
- NUEVA ETIQUETA DE STOCK
- NUEVA ETIQUETA DE ARTÍCULO
Versión 0.9.17
- NUEVA ENTIDAD «BOLSA» PARA TPV
- OBJETIVO DE VENTAS PARA TPV
- MENÚ ARTICULOS DISPONIBLES EN AMAZON
- ACTIVAR/DESACTIVAR BANNERS EN WEB
- INTEGRACIÓN DIARIA AUTOMÁTICA CON FACEBOOK SHOPPING
- MEJORA EN INFORMES (SÓLO PARA RED TRÉNDICO)